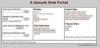A Google Chrome webböngésző minden népszerű operációs rendszerhez elérhető.
Kép jóváírása: Sergey Nivens/iStock/Getty Images
Ha komoly problémák lépnek fel a Google Chrome jelenlegi telepítésével, például nem kompatibilisek a harmadik féltől származó beépülő modulokkal, szükség lehet a böngésző teljes eltávolítására és újratelepítésére. Ezzel a folyamat során a legújabb verzióra is frissíti. Ennek pontos eljárásai Windows, OS X és Linux alatt jelentősen eltérhetnek, de az általános folyamat hasonló.
Könyvjelzők biztonsági mentése
1. lépés
Készítsen biztonsági másolatot könyvjelzőiről úgy, hogy elindítja a Google Chrome jelenlegi verzióját, és rákattint a „Testreszabás és a Google Chrome vezérlése” ikonra, amely a címsor jobb oldalán található, és úgy néz ki, mint három vízszintes vonalak.
A nap videója
2. lépés
A megjelenő menüből válassza a "Könyvjelzők", majd a "Könyvjelzőkezelő" lehetőséget. Kattintson a „Rendezés” menüre, majd a „Könyvjelzők exportálása HTML-fájlba” lehetőségre.
3. lépés
Adja meg a fájl nevét, válassza ki a mentési helyet, majd kattintson a "Mentés" gombra. Zárja be a Google Chrome-ot.
Windows újratelepítés
1. lépés
A kezdőképernyőn írja be a „Vezérlőpult” kifejezést, és kattintson a megjelenő ikonra. Kattintson a "Programok eltávolítása" gombra, amely a "Programok" ikon mellett található.
2. lépés
Kattintson duplán a Google Chrome bejegyzésére, majd kattintson az "Eltávolítás" gombra. A folyamat befejeztével zárja be a "Programok és szolgáltatások ablakot".
3. lépés
Látogassa meg a hivatalos Google Chrome webhelyet (link a forrásokban), és kattintson a "Chrome letöltése" gombra. Kattintson az "Elfogadás és telepítés" gombra a telepítés megkezdéséhez.
OSX újratelepítés
1. lépés
Nyissa meg a Google Chrome-ot tartalmazó mappát.
2. lépés
Húzza a Google Chrome ikont a dokkon lévő Kuka ikonra. Ha az Alkalmazások mappába van telepítve, akkor először rendszergazdai jogosultságra lehet szüksége. Az Apple menüben válassza a „Kijelentkezés” lehetőséget, majd jelentkezzen be újra rendszergazdai jogosultságokkal rendelkező felhasználóként, és távolítsa el a Chrome-ot.
3. lépés
Látogassa meg a hivatalos Google Chrome webhelyet (link a forrásokban), és kattintson a "Chrome letöltése" gombra. A telepítőfájl letöltéséhez fogadja el a licencszerződést.
4. lépés
Nyissa meg a letöltött fájlt, és húzza a Google Chrome ikont az "Alkalmazások" mappába a telepítés megkezdéséhez.
Linux újratelepítés
1. lépés
Indítsa el a szoftverkezelőt vagy a csomagkezelőt a disztribúciójához. Ubuntuban kattintson a bevásárlótáska ikonra a Szoftverközpont elindításához; a Mint programban kattintson a Mint menüre, majd válassza ki a „Szoftverkezelő” ikont. Más disztribúciókban a csomagkezelő a "Szoftver telepítése vagy eltávolítása" felirattal lehet ellátva, és a vezérlőközpontban vagy a rendszerbeállítások oldalán található.
2. lépés
Keresse meg a „Chrome” kifejezést a csomagkezelőben, és távolítsa el a mellette lévő jelölőnégyzetet, vagy jelölje be a programot eltávolításra, általában úgy, hogy jobb gombbal kattintson a nevére, és válassza ki az eltávolítási lehetőséget. Kattintson az "Alkalmaz" gombra a csomagban vagy a szoftverkezelőben a Google Chrome eltávolításához.
3. lépés
Látogassa meg a Google Chrome oldalát (link a forrásokban), és válassza a "Chrome letöltése" lehetőséget a legújabb verzió telepítéséhez, vagy keressen a a disztribúció csomagkezelőjével, hogy kiválassza és telepítse a Chrome legújabb verzióját, amely a tesztelés szerint kompatibilis a Linuxszal terjesztés.
Könyvjelzők importálása
1. lépés
Indítsa el a Google Chrome-ot, és válassza a „Könyvjelzők” lehetőséget a „Testreszabás és konfigurálás” menüből.
2. lépés
Válassza a "Könyvjelzőkezelő" lehetőséget. A megjelenő oldalon kattintson a "Rendezés" menüre, és válassza a "Könyvjelzők importálása HTML-fájlból" lehetőséget.
3. lépés
Keresse meg a korábban létrehozott könyvjelzőfájlt, jelölje ki, majd kattintson a „Megnyitás” gombra a könyvjelzők importálásához.