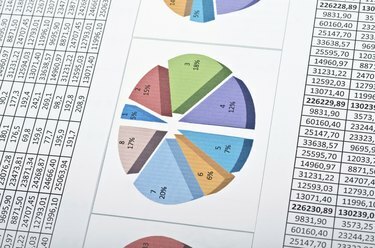
Még egy szerény táblázat is túlnőhet a képernyőn, adattáblázatokkal és származtatott grafikonokkal.
Kép jóváírása: SunforRise/iStock/Getty Images
Nem számít, mekkora az új számítógép-monitora, úgy tűnik, hogy az adatoknak megvan a módja annak, hogy kinőjék a megtekintésre rendelkezésre álló helyet. Mivel az Excel 2013 maximális munkalapmérete 1 048 576 sor x 16 384 oszlop, jó eséllyel a legtöbb felhasználó navigációs problémákba ütközik. Annak érdekében, hogy a képernyőn látható adatok kontextusban és láthatók legyenek, rögzítheti a sorokat, akár az elsőt, a fejlécet, akár a sorok bármely halmazát az Excel rögzítési ablaktáblájának használatával. Hasonló módon rögzíthet egy vagy több oszlopot is.
Az első sor lefagyasztása
Az egyszerű táblázat-elrendezések gyakran az első sort használják adatfejlécként. Például egy kapcsolati erőforrás-kezelési táblázat tartalmazhat cellákat a vezetéknévhez, vezetéknévhez, címhez, államhoz, telefonszámhoz stb. Az adatok hozzáadása közben végül lefelé gördül a monitor alján, és az adatokat a képernyő tetejére tolja. Egyszerűen rögzítheti az adatfejléceket az 1. sorban. Kattintson a "Nézet" fülre, majd kattintson az "Ablakok befagyasztása" elemre, és válassza a "Felső sor rögzítése" lehetőséget. Az adatfejlécek mostantól láthatóak maradnak, amikor lefelé görget.
A nap videója
Kimerevítő ablakok használata
Gyakori, hogy a munkalap nyomtatásához információkat és formázásokat helyeznek el az adatfejlécsor felett, így az első sor rögzítése hatástalanná válik. Az első sor alatti sor zárolása hasonló lépéseket követ. Először jelölje ki az utolsó sor alatti A oszlopban lévő cellát a rögzítéshez. Kattintson a "Nézet" fülre, kattintson az "Ablakok rögzítése" elemre, majd a legördülő menüben kattintson az "Ablakok rögzítése" elemre. A kijelölt cella feletti összes sor lefagy.
Lefagyasztó oszlopok
Az oszlopok ugyanúgy rögzülnek, mint a sorok. Dönthet úgy, hogy csak az első oszlopot rögzíti a munkalap bal oldalán, a „Freeze Első oszlop" opciót, vagy lefagyaszthatja a kijelölt cellától balra lévő összes oszlopot az "Ablakok rögzítése" segítségével. választási lehetőség. Bármelyik cellát kiválaszthat a munkalapon, és amikor az "Ablakok rögzítése" opciót választja, a kiválasztott cella feletti összes sor és az összes oszlop lefagy.
Hasító ablaktáblák
A munkalap panelt fel is oszthatja, hogy hozzáférjen a munkalap különböző részein lévő adatokhoz. Válassza ki a felosztás alatti sort úgy, hogy magára a sorszámra kattint, nem pedig a sor cellájára. Kattintson a "Nézet" fülre, majd kattintson a "Split" gombra. A munkalap most két ablakra van osztva, amelyek mindegyike saját görgetősávval rendelkezik a jobb oldalon, és mindegyik ablakban egymástól függetlenül lehet navigálni. Az alsó panel eltávolításához kattintson ismét a „Split” gombra. Ugyanígy oszthat fel oszlopokra.


