A csak pontokból vagy kis vonalakból álló foltos hatás klasszikus megjelenést kölcsönöz szinte minden portrénak. Míg a foltos portrékat a legjobb kézzel rajzolni, mint például a papírpénzes portréknál és a Wall Street Journal, jó eredményt érhet el a Foltos gabonaszűrő Adobe Photoshop CC-ben.
Fénykép előkészítése
Nyisson meg egy jó minőségű portréfotót a Photoshopban. Az elfoglalt hátterek nem jól használhatók a foltozáshoz, ezért ha a háttér nem egy sima világos színű, távolítsa el a hátteret eljárás előtt.
A nap videója
Módosítsa a fényképet fekete-fehérre a ikonra kattintva Kép menü, kiválasztása Kiigazítások és kattintással Fekete-fehér. Ha szükséges, állítsa be a csúszkákat, hogy a háttér a lehető legfehérebb legyen, anélkül, hogy a személy arcát megzavarná. Például, ha a háttér kék volt, húzza a Kék csúsztassa kissé balra, hogy fehér legyen. Kattintson rendben.

A legtöbb esetben az alapértelmezett fekete-fehér beállítások jól működnek.
Kép jóváírása: Képernyőkép az Adobe jóvoltából.
Másolja le a Háttérréteg a Rétegek panelen úgy, hogy ráhúzza a Új réteg ikon. Rejtsd el a Háttérréteg rákattintással Szem ikon. A rejtett réteget később használhatja arra az esetre, ha másodszor is el kell végeznie a foltozást.

Készítsen másolatot a Háttér rétegről
Kép jóváírása: Képernyőkép az Adobe jóvoltából.
Kattints a Kép menüből válassza ki Kiigazítások és növelje a Fényerősség és Kontraszt hogy a részletek élesek legyenek.

Ebben a példában a Fényerő 29-re, a Kontraszt pedig 37-re van állítva.
Kép jóváírása: Képernyőkép az Adobe jóvoltából.
Válassza ki Elhomályosít tól Szűrő menüt, és kattintson Felszíni homály. Adjon hozzá egy kis elmosódást a kép kisimításához.
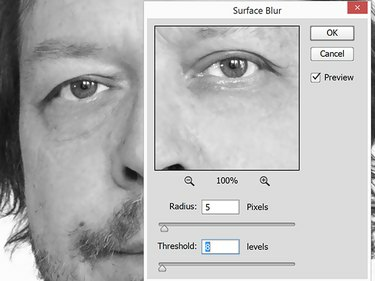
Itt a Surface Blur Radius és Threshold szűrők 5-re, illetve 8-ra vannak állítva.
Kép jóváírása: Képernyőkép az Adobe jóvoltából.
Fordítsa meg a fényképet a gomb megnyomásával Ctrl-I, vagy kattintson rá Kiigazítások alatt Kép menüt és kiválasztani Invert. A fényképnek most úgy kell kinéznie, mint egy régi filmnegatív.
A stipple alkalmazása
Nyissa meg a Szűrő galéria alatt Szűrő menü. Kattintson Struktúra majd kattintson a Gabona miniatűr. Változtasd meg a Gabona típusa nak nek Foltos.
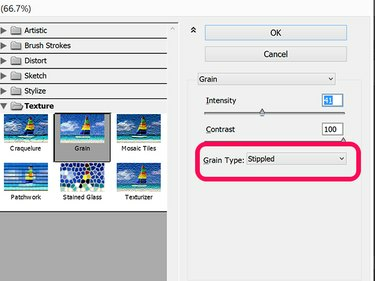
A 100-as kontraszt használatával a portré úgy néz ki, mint egy Che Guevara poszter.
Kép jóváírása: Képernyőkép az Adobe jóvoltából.
Kezdje a Intenzitás és Kontraszt csúszkákat középre, majd szükség szerint állítsa be őket. Nagyítsa és kicsinyítse az előnézeti képet, hogy biztosan a kívánt hatást érje el. Kattintson rendben.

Ebben a példában a 43-as intenzitás és a 46-os kontraszt működik a legjobban.
Kép jóváírása: Képernyőkép az Adobe jóvoltából.
Nagyítsa ki a fényképet a következővel: 3000 százalék, így láthatja az egyes képpontokat, majd megnyithatja Színválaszték tól Válassza ki menü. Kattintson egy világos négyzetre, és állítsa be a Elmosódottság hogy kb 100. Kattintson rendben. nyomja meg Töröl az összes világos pixel eltávolításához és a visszaállításához Zoomolás normálra.

A Fuzziness ebben a példában 103-ra van állítva.
Kép jóváírása: Képernyőkép az Adobe jóvoltából.
Válassza ki Invert tól Válassza ki menüt az összes sötét képpont kiválasztásához. Nyissa meg a Kép menük Fényerő kontraszt választási lehetőség. Csökkentse a Fényerősség csúszkát ide -150 és növelje a Kontraszt nak nek 100. Kattintson rendben.

A sötét, nagy kontraszt eltávolítja a szürke képpontokat.
Kép jóváírása: Képernyőkép az Adobe jóvoltából.
Nagyítson és kicsinyítsen, hogy megvizsgálja a foltos hatást kiváltó szemcséket.

Egy szem nagyítása a foltos portré megjelenítéséhez.
Kép jóváírása: Képernyőkép az Adobe jóvoltából.
A portré most teljesen foltos. Amikor először teszi ezt, előfordulhat, hogy nem éri el a kívánt eredményt. Használhatja a Történelem panel -- elérhető a Ablak menü -- a visszalépéshez és újrakezdéshez, vagy törölje az aktuális réteget, és használja a rejtett Háttér réteget az újrakezdéshez.



