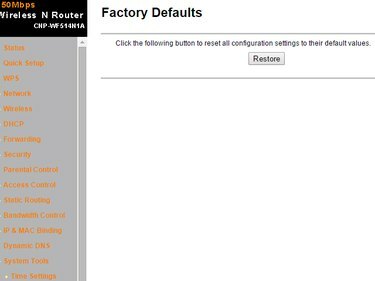
A webes felületek az útválasztó gyártójától függően változhatnak.
Kép jóváírása: A kép a Canyon jóvoltából
Állítsa vissza az útválasztót a gombbal Visszaállítás gombot, ha nem emlékszik a jelszavára, és nem tud bejelentkezni a webes felhasználói felületére. Ha az útválasztó nem úgy működik, ahogy kellene, és úgy gondolja, hogy néhány beállítása lehet az oka, állítsa vissza a webes felületről; ez a módszer csak akkor működik, ha ismeri a felhasználónevet és a jelszót. A WiFi útválasztó alaphelyzetbe állításakor elveszíti az összes beállítást és testreszabást.
1. lépés
Állítsa vissza az útválasztót a gombbal Visszaállítás gombot, ha nem tud bejelentkezni a webes felületére. Keresse meg a kis süllyesztett tűlyukat az útválasztó hátulján – ez fel van címkézve Visszaállítás a legtöbb routeren. Helyezzen egy iratkapcsot a lyukba, és tartsa a gombot Visszaállítás gombot 20 másodpercig. Ha a visszaállítás sikeres, a router elején lévő jelzőfények villogni kezdenek, majd a router újraindul.
A nap videója
2. lépés

A Futtatás párbeszédpanel bezárásához kattintson a Mégse gombra.
Kép jóváírása: A kép a Microsoft jóvoltából
Ha nincs fizikai hozzáférése az útválasztóhoz, de ismeri a felhasználónevét és jelszavát, állítsa vissza azokat az útválasztó webes felületéről.
Győződjön meg arról, hogy az útválasztó csatlakozik a számítógéphez, és be van kapcsolva. nyomja meg Windows-R a Futtatás párbeszédpanel megjelenítéséhez írja be a következőt: cmd a pályára és nyomja meg Belép a Command Prompt segédprogram elindításához.
3. lépés
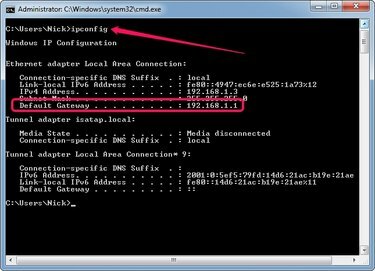
A számítógépéhez rendelt IP-cím megjelenik az IPv4-cím mezőben.
Kép jóváírása: A kép a Microsoft jóvoltából
típus ipconfig a Parancssorba, és nyomja meg a gombot Belép a hálózatra vonatkozó részletes információk megtekintéséhez. Keresse meg az Alapértelmezett átjáró mezőt a Helyi kapcsolat szakaszban, és rögzítse a IP-cím. Az útválasztóba való bejelentkezéshez a megfelelő IP-címet kell használnia; a routergyártók különböző IP-címeket használnak webes felületeikhez.
4. lépés
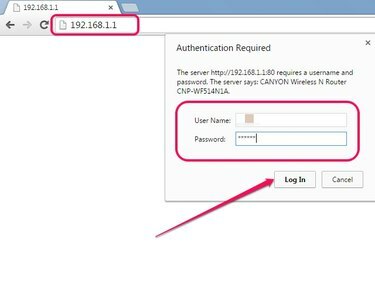
Minden útválasztó felhasználónevet és jelszót kér.
Kép jóváírása: A kép a Google jóvoltából
Írja be a IP-cím -- 192.168.1.1 vagy 192.168.0.1, például -- a webböngésző Cím mezőjébe, és nyomja meg Belép az útválasztó webes felületének eléréséhez. Írja be a Felhasználónév és jelszó a megfelelő mezőkbe, amikor az útválasztó kéri a bejelentkezési adatok megadását, majd kattintson a gombra Belépés vagy rendben.
Ha nem változtatta meg az útválasztó felhasználónevét és jelszavát, használja az alapértelmezett bejelentkezési adatokat. A felhasználónév általában admin a jelszó pedig az admin. Bizonyos esetekben a jelszó mezőt üresen kell hagyni. A bejelentkezési adatok az eszközhöz mellékelt dokumentációban, illetve bizonyos esetekben az útválasztó hátoldalán találhatók.
5. lépés
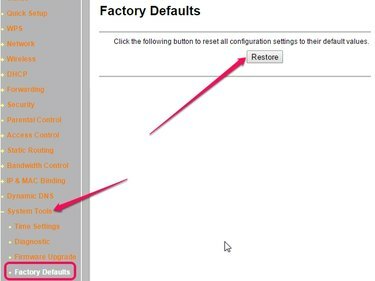
Előfordulhat, hogy egyes útválasztók nem rendelkeznek Visszaállítás szakaszsal.
Kép jóváírása: A kép a Canyon jóvoltából
Válaszd ki a Rendszer vagy Rendszereszközök szakaszt, majd válassza ki a Gyári beállítások vagy Alapértelmezések visszaállítása választási lehetőség. Kattints a visszaállítás vagy gyári beállítások visszaállítása gombot az útválasztó alaphelyzetbe állításához.
Kattintson Igen vagy rendben ha az útválasztó figyelmezteti, hogy a visszaállítási eljárás minden beállítást visszaállít a gyári alapértékekre, és törli az összes testreszabást. Az útválasztó elején lévő jelzőfények villogni kezdenek, majd az útválasztó újraindul.
Tipp
Az útválasztó kézi újraindításához húzza ki a tápkábelt, várjon 30 másodpercet, majd csatlakoztassa a kábelt.
Figyelem
Minden testreszabási beállítást vissza kell állítania, mivel az útválasztó visszaállítása visszaállítja az összes beállítást a gyári alapértékekre, és törli az összes testreszabást.




