A Photoshop PSD-fájlok tartalmát többféleképpen zárolhatja. A zárolás a kompozíció bizonyos elemeinek, általában egy rétegnek vagy rétegcsoportnak a szerkesztéstől való védelmét jelenti. Általánosságban elmondható, hogy a kompozíció elemeinek zárolásának elsődleges oka az, hogy megvédje őket a nem kívánt változtatásoktól, miközben a kompozíción belül valami mást szerkeszt.
Rétegek és rétegcsoportok
A legtöbb esetben a rétegeket és a rétegcsoportokat zárolja. Számos lehetőség van a réteg zárolásának szabályozására. A réteg szerkesztéstől való teljes védelme érdekében a réteg teljes zárása a legjobb megoldás. Ellenkező esetben zárolhatja az átlátszóságot, a képpontokat és/vagy a réteg helyzetét.
A nap videója
1. lépés

Kép jóváírása: A kép az Adobe jóvoltából.
Válassza ki a kívánt rétegeket vagy rétegcsoportokat a Rétegek palettáról.
Tipp
- Válasszon ki több egymás melletti réteget a listából a legfelső kívánt réteg kiválasztásával, és tartsa lenyomva Váltás, és kattintson a legalsó kívánt rétegre.
- Válasszon ki több nem egybefüggő réteget úgy, hogy lenyomva tartja Ctrl és kattintson az egyes kívánt rétegekre.
2. lépés
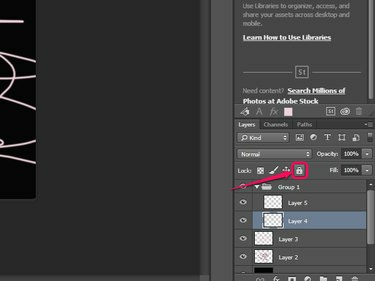
Kép jóváírása: A kép az Adobe jóvoltából.
Kattints a Zárja az összeset gombot a rétegek lap Zárolási opciói közül a réteg teljes zárolásához és a szerkesztések megakadályozásához.
Tipp
Az összes kiválasztott réteg teljes zárolásához nyomja meg a gombot Ctrl-/ vagy válassza ki Réteg követi Rétegek zárolása menüből.
3. lépés
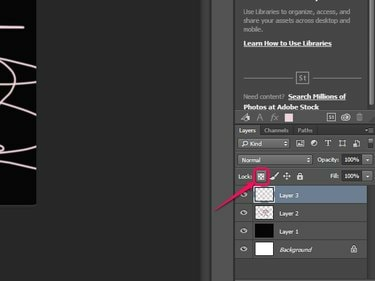
Kép jóváírása: A kép az Adobe jóvoltából.
Kattints a Az átlátszó képpontok zárolása gombot az összes átlátszó képpont zárolásához, megakadályozva a 100 százaléknál kisebb átlátszatlanságú képpontok szerkesztését.
4. lépés
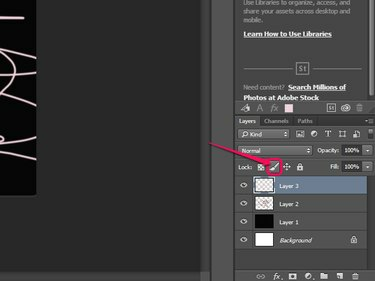
Kép jóváírása: A kép az Adobe jóvoltából.
Kattints a Képpontok zárolása gomb csak a képpontok zárolásához és a szerkesztések megakadályozásához festőeszközök használatakor.
5. lépés
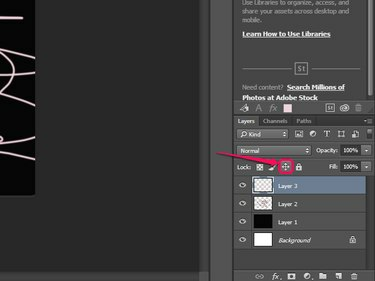
Kép jóváírása: A kép az Adobe jóvoltából.
Kattints a Zárási helyzet gombot, hogy megakadályozza a kiválasztott réteg összes képpontjának áthelyezését.
Tipp
A Háttér réteg kivételével az összes réteg feloldásához bármikor, nyomja meg a gombot Ctrl-Alt-/.
Szelet zár
A Photoshop Szelet eszköze szeletekkel is zárolhat egy kompozíciót. A Szelet eszköz kisebb részekre vagy „szeletekre” osztja a képet vagy a kompozíciót, amelyeket aztán egyenként szerkeszthet. A rétegekkel ellentétben az egyes szeleteket vagy tulajdonságaikat nem lehet zárolni: a Szelet zárolása opció választásával az összes szelet teljes mértékben zárolható.

Kép jóváírása: A kép az Adobe jóvoltából.
A szeletek zárolásához kattintson a gombra Kilátás követi Lock Slices. Bármikor válassza újra ezt a lehetőséget a szeletek feloldásához.



