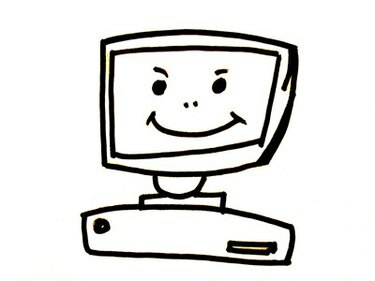
Duplázza meg hálózatát egy hatótávolság-bővítővel.
A vezeték nélküli útválasztók lehetővé teszik, hogy vezeték nélkül csatlakozzon az internethez Wi-Fi-n keresztül. Az 1990-es években a Wi-Fi robbanásszerű terjedésével a személyes laptopok robbanása következett be. Most úgy tűnik, hogy otthon minden gyereknek és felnőttnek van saját laptopja vezeték nélküli internetkapcsolattal. A vezeték nélküli útválasztók jól működnek, hacsak nincs nagy háza. Egy nagy otthonnál előfordulhat, hogy az útválasztó 30 méteres sugara kevesebb, mint elegendő, és a hálózathoz csatlakozó emberek rendszeresen tapasztalhatnak megszakadt internetkapcsolatot. Az útválasztó hatótávolság-bővítőként való használata megkétszerezi a hálózat méretét.
1. lépés
Csatlakoztassa a hatótávolság-bővítőként használni kívánt útválasztót egy laptop számítógéphez úgy, hogy egy Cat5 Ethernet-kábelt a router hátulján található LAN (Local Access Network) portok egyikébe csatlakoztassa. Csatlakoztassa a kábel másik végét a laptop számítógép oldalán található Ethernet-porthoz.
A nap videója
2. lépés
Helyezze a gémkapocs végét az útválasztó visszaállító nyílásába. A visszaállító lyuk általában az útválasztó hátulján található, a hálózati adapter csatlakozója mellett. Az útválasztó visszaállítása visszaállítja a gyári beállításait. Ez megkönnyíti a grafikus felhasználói felület elérését, és törli az útválasztóra korábban telepített összes beállítást.
3. lépés
Nyissa meg az útválasztó grafikus felhasználói felületét (GUI). Írja be az útválasztó alapértelmezett IP-címét az útválasztó címsorába. Ha nem ismeri az alapértelmezett IP-címet, keresse fel a Tech Spot.com webhelyet a gyakori útválasztó címek listájáért. Például, ha 3Com útválasztót használ, írja be a 192.168.1.1 számot a címmezőbe, majd nyomja meg a "Return" gombot a billentyűzeten a bejelentkezési képernyő betöltéséhez.
4. lépés
A grafikus felhasználói felület eléréséhez adja meg az alapértelmezett bejelentkezési adatokat. Ha nem ismeri az útválasztó márkájához tartozó alapértelmezett bejelentkezési információkat, tekintse meg a Router Passwords.com webhelyet az útválasztókhoz használt általános felhasználónevek és jelszavak listájáért.
5. lépés
Keresse meg és tiltsa le a DHCP-kiszolgálót a „Letiltva” melletti rádiógombra kattintva. A DHCP szerver helye változó a router márkától függően, de általában a legnépszerűbb routermárkáknál a beállítás az „Alapbeállítások” alatt található. oldalon.
6. lépés
Keresse meg és módosítsa az SSID-t (router network name), hogy az megfeleljen a hálózat fő útválasztójának nevének. Mivel az SSID csak a vezeték nélkül csatlakozó számítógépekre vonatkozik, az SSID-beállítások a legtöbb grafikus felhasználói felületen a „Vezeték nélküli beállítás” oldalon találhatók.
7. lépés
Keresse meg és módosítsa az útválasztó biztonsági jelszavát, hogy megfeleljen a hálózat fő útválasztójának jelmondatának. Az SSID és a jelszó frissítése lehetővé teszi a számítógépek számára, hogy probléma nélkül csatlakozzanak a fő útválasztóhoz a bővítőhöz. Nyomja meg a "Beállítások mentése" gombot az útválasztó firmware-ének frissítéséhez.
8. lépés
Húzza ki az Ethernet-kábelt az útválasztóból és a számítógépből. Csatlakoztassa az Ethernet-kábel egyik végét a hálózat fő útválasztójának LAN-portjához, majd csatlakoztassa az Ethernet-kábel másik végét a hatótávolság-növelő WAN-jához (Wide Access Network). Helyezze a hatótávolság-növelőt a fő útválasztótól 30 lábon belülre, hogy biztosítsa az otthoni hálózat átfedő lefedettségét.
Dolgok, amelyekre szüksége lesz
Gémkapocs
Cat5 Ethernet kábel
Tipp
Gyakori, hogy az emberek ugyanazt a router márkát vagy akár ugyanazt az útválasztó modellt használják. Az olyan gyártók, mint a Linksys, a Belkin és a D-Link, szinte minden útválasztójukhoz ugyanazt az IP-címet használják. Ha ugyanazzal az IP-címmel állít be útválasztókat, akkor manuálisan kell módosítania az IP-címet a hatótávolság-bővítőként használt útválasztón. A grafikus felhasználói felületen keresse meg és módosítsa a „Helyi IP-cím” beállítást. Csak módosítsa az utolsó számot valami másra. Egy hálózaton nem lehet két azonos IP-cím.


