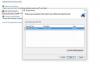Színmintavételi pontok hozzáadhatók, áthelyezhetők és eltávolíthatók a Photoshop-képekhez a Pipetta vagy a Színminta eszköz segítségével. A folyamat mindkettőnél hasonló, de kissé eltér a használt eszköztől függően.
Tipp
A Color Sampler eszköz engedélyezéséhez kattintson és tartsa lenyomva a gombot Szemcseppentő gombot az Eszköztárban, majd válassza ki Színmintavevő eszköz a repülés menüből.
Mintapont mozgatása
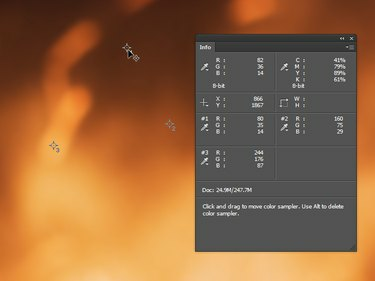
Kép jóváírása: A kép az Adobe jóvoltából.
Ha a Pipetta eszközt használja, tartsa lenyomva Váltás és vigye az egeret az áthelyezni kívánt mintapont fölé. Ha a Color Sampler eszközt használja, egyszerűen vigye az egeret a mintapont fölé. A kurzor nyílhegyré változik, mellette egy szálkereszt szimbólum; kattintson és húzza a mintapont mozgatásához.
A nap videója
Tipp
Ha a mintapontot a kép határain kívülre húzza, az törlődik. Ez akkor is így van, ha a mintapont valamilyen más művelet, például körbevágás révén a képen kívülre kerül.
Mintapont törlése
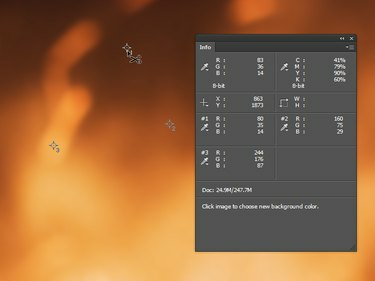
Kép jóváírása: A kép az Adobe jóvoltából.
Ha a Pipetta eszközt használja, vagy ha meg van nyitva egy beállítási párbeszédpanel, tartsa lenyomva mindkettőt Váltás és Alt és vigye az egeret a törölni kívánt mintapont fölé. Ha a Color Sampler eszközt használja, tartsa lenyomva Alt miközben az egeret a mintapont fölé viszi. A kurzor nyílhegyré változik, mellette egy Olló szimbólum; kattintson a mintapontra a törléshez.
Az összes mintapont törlése
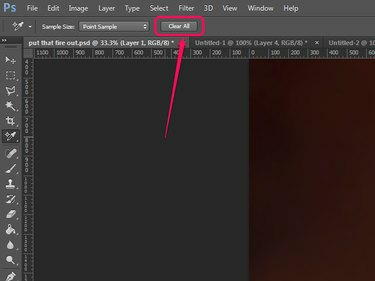
Kép jóváírása: A kép az Adobe jóvoltából.
Ha a Color Sampler eszköz aktív, a Lehetőségek sáv tartalmazza a Mindent kitöröl gomb. Kattintson erre a gombra az összes mintapont eltávolításához.
Figyelem
A mintapontok áthelyezése vagy eltávolítása nem vonható vissza – vissza kell helyeznie őket, vagy manuálisan újra hozzá kell adnia őket.