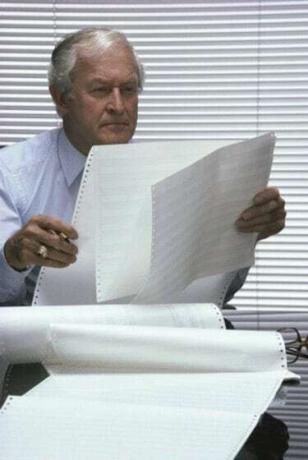
A táblázatok hatalmas mennyiségű információt tartalmazhatnak.
Az Excel-táblázatok nagyokká és nehézkessé válhatnak, ha a felhasználónak sok információt kell megadnia. Amikor a táblázat olyan nagyra nő, hogy az oszlopok fejlécei vagy a sorokban lévő leírások lefelé gördülnek az oldalról, nehéz lesz a táblázat olvasása vagy frissítése. Az Excel létrehozott egy olyan eszközt, amely lehetővé teszi a felhasználó számára a táblázat egyes szakaszainak lefagyasztását, miközben lehetővé teszi a többi szakasz görgetését. Ez megtartja a fejléceket és/vagy a sorok leírását az adatok bevitele közben.
1. lépés
Ossza fel a képernyőt. A képernyő vízszintes felosztásához vigye a kurzort a görgetősáv feletti kötőjelre a táblázat jobb szélén, közvetlenül a felfelé mutató nyíl felett. A kötőjel fölé helyezve a kurzor kétsorossá válik fel és le nyíllal. Kattintson a bal egérgombbal a kötőjelre, és húzza le az utolsó fagyasztani kívánt sor alá. A táblázat két részre oszlik. Az egyes szakaszok egymástól függetlenül görgethetők. A képernyő függőleges felosztásához vigye a kurzort a kötőjelre az alsó görgetősáv jobb szélén, közvetlenül a jobbra nyíl után. Kattintson és húzza az utolsó fagyasztani kívánt oszlop végére. A táblázat négy részre osztható.
A nap videója
2. lépés
Fagyassza le az ablaktáblákat. A felső menüben válassza a "Nézet" lehetőséget. Az „Ablak” részben a „Nézet” menüben válassza az „Ablakok rögzítése” lehetőséget. Válassza az első lehetőséget, az „Ablakok rögzítése” lehetőséget.
3. lépés
Görgesse végig a táblázatot. Görgetéskor ellenőrizze, hogy a szükséges oszlopfejlécek és sorleírások lefagytak-e. Ha újra be kell állítania a felosztásokat, térjen vissza az "Ablak" almenüben a "Nézet" alatti "Ablakok rögzítése" elemre, válassza az "Ablakok rögzítésének feloldása" lehetőséget, és próbálja újra.
Tipp
Ha a rögzíteni kívánt információ a táblázat első sorában vagy első oszlopában található, hagyja ki az 1. lépést; és válassza a "Nézet" és az "Ablakok rögzítése" lehetőséget az "Ablak" részben. Az „Ablakok rögzítése” részben válassza ki a második vagy a harmadik lehetőséget az első sor vagy oszlop rögzítéséhez.
Ha Excel 2003-at használ, ne válassza ki a „Nézet” lehetőséget a 2. lépésben, és válassza az „Ablak” lehetőséget közvetlenül a felső menüből.


