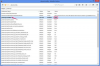Készítse el saját heti 24 órás naptárát az Excel oszlopai és sorai segítségével, vagy szabjon testre egy Excel naptársablont.
Csináld meg a sajátod
1. lépés: Hozzon létre időcímkét

Kép jóváírása: Kép a Microsoft jóvoltából
Nyisson meg egy üres táblázatot a Microsoft Excel programban, és írja be Idő az A1-es dobozban.
A nap videója
2. lépés: A hét napjainak címkéinek létrehozása

Kép jóváírása: Kép a Microsoft jóvoltából
A hét napjainak címkéinek létrehozásához írja be vasárnap a B1 mezőben, és húzza a dobozt a H1-be, amely hét oszlopot fed le. A hét többi napja automatikusan kitölti ezeket a mezőket.
3. lépés: Időpontok hozzárendelése

Kép jóváírása: Kép a Microsoft jóvoltából
Írja be az A2-es mezőbe a napi naptár indításának időpontját, és húzza a mezőt az A25-ös mezőbe. Ez automatikusan hozzáadja a nap többi óráját.
4. lépés: Töltse ki az ütemezést

Kép jóváírása: Kép a Microsoft jóvoltából
Írja be ütemezését és találkozóit a megfelelő mezőkbe.
Használja a Microsoft Office ütemezési sablonját
1. lépés: Keresés

Kép jóváírása: Kép a Microsoft jóvoltából
Nyisson meg egy új Excel-dokumentumot, és keressen egy heti naptársablont.
2. lépés: Válassza a Sablon lehetőséget

Kép jóváírása: Kép a Microsoft jóvoltából
Válassza ki a használni kívánt sablont, és kattintson Teremt.
3. lépés: Töltse ki a napirendet

Kép jóváírása: Kép a Microsoft jóvoltából
Az Excel sablonjai interaktívak. Microsoft-sablon kitöltéséhez kattintson a kitölteni kívánt mezőre, és írja be az adatokat.
Keressen sablont online
1. lépés: Sablonok keresése

Kép jóváírása: Kép a Microsoft jóvoltából
Nyissa meg a Microsoft Office-t weboldal és keressen sablonokat.
2. lépés: Válasszon ki egy sablont

Kép jóváírása: Kép a Microsoft jóvoltából
Keresse meg a használni kívánt sablont, és kattintson a sablon miniatűr képére.
3. lépés: Nyissa meg a sablont

Kép jóváírása: Kép a Microsoft jóvoltából
Kattintson Nyissa meg Excelben a sablon megnyitásához egy Excel dokumentumban.
4. lépés: Jelentkezzen be az Excelbe

Kép jóváírása: Kép a Microsoft jóvoltából
Jelentkezzen be Microsoft-fiókjával, ha rendelkezik ilyennel. Bejelentkezhet munkahelyi vagy iskolai fiókjával is. Ha nincs fiókja, hozzon létre egy új fiókot.
5. lépés: Tovább az Excelhez

Kép jóváírása: Kép a Microsoft jóvoltából
Kattintson Folytatni dokumentumsablon létrehozásához.
6. lépés: Az Excel Online használata

Kép jóváírása: Kép a Microsoft jóvoltából
Ha továbbra is szeretné használni az Excel Online alkalmazást, kattintson a kitölteni kívánt mezőre, és írja be a napirendet. Ha azonban az asztali Excel alkalmazásban szeretne dolgozni, kattintson a gombra Nyissa meg Excelben.
7. lépés: Használja az Excelt asztalon

Kép jóváírása: Kép a Microsoft jóvoltából
Miután megnyitotta az Excel asztali alkalmazást, kattintson a módosítani kívánt mezőre, és töltse ki az ütemezést.