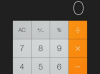Az alhálózati maszkoknak meg kell egyeznie a hálózaton ahhoz, hogy a számítógépek kommunikálni tudjanak egymással.
A hálózatépítésben az alhálózati maszk a hálózat egy egyedileg meghatározott része. Otthonában a hálózaton lévő összes számítógépnek ugyanazzal az alhálózati maszkkal kell rendelkeznie az egymással való kommunikációhoz. Ha két számítógép különböző alhálózati maszkokkal rendelkezik, akkor nem tudnak fájlokat, nyomtatót vagy más hálózati szolgáltatásokat megosztani. Ellenőrizze az alhálózati maszkokat a számítógépeken hibaelhárítási lépésként, ha az otthoni hálózat nem működik megfelelően.
Az alhálózati maszk megkeresése Windows 95 és újabb verziókban
1. lépés
Nyomja meg egyszerre a Windows logó billentyűt (általában a billentyűzet bal alsó sarkában) és az "R" billentyűt egy új "Futtatás" feliratú ablak megjelenítéséhez. Ha Windows logó nélküli billentyűzetet használ, kattintson a Start gombra a képernyő bal alsó sarkában, majd kattintson a "Futtatás" gombra a Windows rendszerben. 95-XP. Windows Vista és újabb verziókban kattintson a Start gombra, írja be a "parancs" szót a Start menü alján található Keresés mezőbe, majd kattintson a "Parancssor" gombra a keresési eredménylistában.
A nap videója
2. lépés
Írja be a „command” parancsot a „Futtatás” mezőbe Windows 95-Millennium Edition esetén, vagy „cmd” Windows XP vagy újabb rendszerben. Nyomd meg az Entert." Megjelenik a Windows parancssor.
3. lépés
Írja be az „ipconfig” parancsot, és nyomja meg az „Enter” gombot.
4. lépés
Ha egynél több hálózati adapter van telepítve, görgessen végig az eredmények között, amíg meg nem találja azt, amelyik jelenleg van segítségével (pl. „Wireless LAN Adapter” vagy „Ethernet Adapter”), és vizsgálja meg az „Alhálózati maszk” mellett látható számot (pl. "255.255.255.0"). Ez a számítógép által használt alhálózati maszk.
Az alhálózati maszk megkeresése Mac OSX 10.5 és újabb verziókban
1. lépés
Kattintson az Apple logóra a képernyő bal felső sarkában, majd kattintson a "Rendszerbeállítások" elemre, vagy kattintson a Rendszerbeállítások ikonra a dokkon, ha van ilyen.
2. lépés
Kattintson duplán a "Hálózat" ikonra.
3. lépés
Kattintson arra a kapcsolatra a képernyő bal oldalán, amelynek alhálózati maszkját meg szeretné keresni, pl. „Ethernet” a vezetékes kapcsolat ellenőrzéséhez, „AirPort” a vezeték nélküli kapcsolat ellenőrzéséhez.
4. lépés
Kattintson az ablak jobb alsó sarkában található "Speciális" gombra.
5. lépés
Kattintson a "TCP/IP" fülre az ablak tetején. Az alhálózati maszk az „IPv4 konfigurálása” alatt jelenik meg, pl. "255.255.255.0."