Az SD-kártya Ubuntuban történő formázásához használhat külső vagy beépített SD-kártyaolvasót. Ezenkívül töltse le és telepítse Lemez segédprogram az Ubuntu számára. Helyezze be az SD-kártyát az olvasóba, és csatlakoztassa a számítógépéhez, ha az külső eszköz.
1. lépés
Kattints a Alkalmazások ikonra a Unityben a keresőmező megjelenítéséhez.
A nap videója
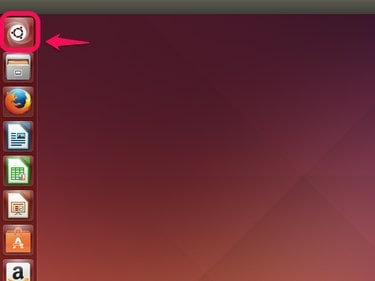
Kép jóváírása: Steve McDonnell/Demand Media
2. lépés
típus lemezeket a keresőmezőben, majd válassza ki Lemezek a keresési eredmények Alkalmazások részében.

Kép jóváírása: Steve McDonnell/Demand Media
3. lépés
Keresse meg a SD meghajtó az eszközök listájában, és kattintson rá a kijelöléséhez.
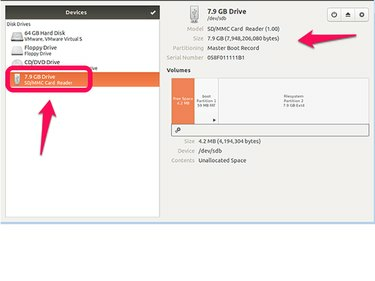
Kép jóváírása: Steve McDonnell/Demand Media
4. lépés
Válaszd ki a Felszerelés ikonra, és válassza ki Formátum.
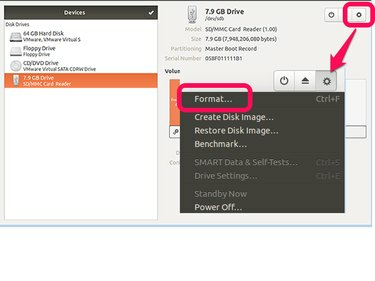
Kép jóváírása: Steve McDonnell/Demand Media
5. lépés
Először válasszon egy törlési módot. A gyors formázáshoz válassza a lehetőséget Ne írja felül a meglévő adatokat (gyors), vagy választhat Meglévő adatok felülírása nullákkal (lassú) a meghajtón lévő fájlok feldarabolásához.
Ezután válassza ki a particionálás módszer. Válassza a Minden rendszerrel és eszközzel kompatibilis lehetőséget (MBR/DOS) formázni a maximális kompatibilitás érdekében. Ha USB-meghajtója nagyobb, mint 2 TB, válassza a lehetőséget Kompatibilis modern rendszerekkel és > 2TB (GPT) merevlemezekkel.
Partíció nélküli formázáshoz válassza a lehetőséget Nincs particionálás (üres).
Választ Formátum folytatni.
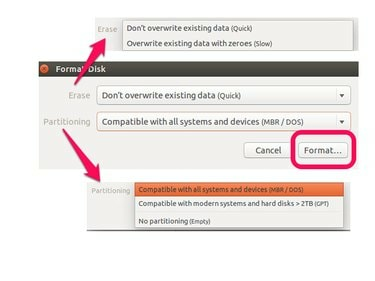
Kép jóváírása: Steve McDonnell/Demand Media
6. lépés
Választ Formátum annak megerősítéséhez, hogy meg akarja semmisíteni az SD-kártyán lévő összes adatot, és formázni szeretné.
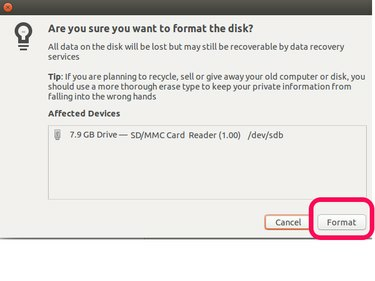
Kép jóváírása: Steve McDonnell/Demand Media



