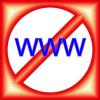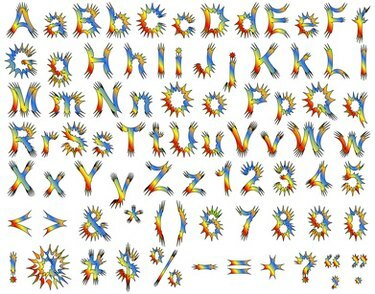
A Mac OS X .dfont (Data Fork Font) fájlként, míg a Windows általában .ttf (True Type Font) fájlként menti el a betűtípusokat. A Mac betűtípus Windows operációs rendszeren használható, ha a betűtípus fájlformátumát átalakítja, ami a megfelelő szoftverrel egyszerűen elvégezhető. Léteznek ingyenes és fizetős betűtípus-alkalmazások is; Az ingyenes opciók a legjobbak az egyszeri konverziókhoz, míg a fizetős alkalmazások azok számára hasznosak, akik gyakran konvertálják a betűtípusokat a rendszerek között.
A DfontSplitter használata (Windows vagy Mac)
1. lépés
Vigye át a .dfont fájlt a Windows operációs rendszerébe.
A nap videója
2. lépés
Töltse le és telepítse a DfontSplitter Windows-verzióját (lásd a forrásokat). Ha csak a Mac OS X-hez fér hozzá, és a betűtípust valaki másra konvertálja, telepítse a Mac verziót. A következő utasítások mindegyike ugyanaz marad mindkét operációs rendszer esetében.
3. lépés
Indítsa el a DfontSplitter programot.
4. lépés
Kattintson a "Fájl hozzáadása" gombra, és keresse meg a mappát, ahol a .dfont fájl található.
5. lépés
Kattintson duplán a .dfont fájlra a kiválasztásához.
6. lépés
Kattintson a "Tallózás" gombra, és keresse meg azt a mappát, ahová menteni szeretné a .ttf fájlt. Az asztal jó választás, könnyen megtalálható.
7. lépés
Kattintson a "Konvertálás" gombra. Az új .ttf fájl a megadott helyen fog megjelenni.
Fondu használata Ubuntun (Linux)
1. lépés
Vigye át a .dfont fájlt Ubuntu rendszerére scp vagy FTP használatával.
2. lépés
Telepítse a fondut a következő beírásával:
sudo apt-get install fondu
3. lépés
Lépjen abba a könyvtárba, ahol a .dfont fájl található:
cd /elérési út/fájlhoz
(Cserélje ki a /path/to/file-t a könyvtár adott elérési útjával.)
4. lépés
Fuss fondut:
fondu file.dfont
(Cserélje le a file.dfont fájlt a .dfont fájl adott fájlnevével.)
5. lépés
Helyezze át az újonnan létrehozott .ttf fájlt a ~/.fonts könyvtárába:
mv fájl.ttf ~/.fonts
(Cserélje le a file.ttf fájlt a .ttf fájl adott fájlnevével.)
A TransType használata (Windows)
1. lépés
Töltse le és telepítse a TransType-ot (lásd a forrásokat).
2. lépés
Indítsa el a TransType programot, majd húzza a .dfont fájlt a bal oldali oszlopba.
3. lépés
Bontsa ki a betűtípusfájlt a betűtípus nevétől balra található „+” jelre kattintva. Kattintson a következő sorban megjelenő betűtípus nevére a kiemeléshez.
4. lépés
Kattintson a jobb oldali oszlopban a célfájl nevétől jobbra található lefelé mutató nyílra. A legördülő menüből válassza az "MS Windows 1252 Latin 1" lehetőséget.
5. lépés
Kattintson a "Konvertálás" gombra. Megjelenik egy párbeszédpanel.
6. lépés
Kattintson rá a .ttf fájl mentésére szolgáló könyvtárba. Kattintson az "OK" gombra.
Tipp
Használjon e-mailt (a legjobb a tömörített fájl), USB-meghajtót vagy FTP-t a .ttf fájl átviteléhez Mac számítógépéről Windows rendszerére.
Lehet, hogy a legegyszerűbb telepíteni a konvertáló szoftvert Windows rendszerre, és áthelyezni a .dfont fájlt a Windowsba, mielőtt .ttf formátumba konvertálná.