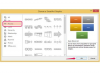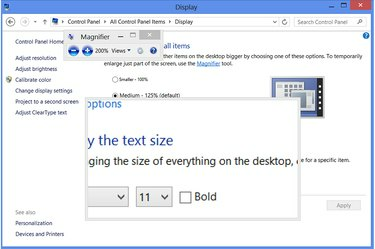
A nagyító szinte minden program tetején fut, kivéve a teljes képernyős alkalmazásokat, például néhány játékot.
Kép jóváírása: A kép a Microsoft jóvoltából
Ha egy Word-dokumentum apró szöveget tartalmaz, a betűméret gyors módosítása olvashatóvá teszi a dokumentumot. Más programok azonban nem mindig rendelkeznek állítható betűmérettel. Megoldásként a Windows 8 tartalmaz egy Nagyító eszközt, amellyel a képernyő bármely részére nagyítható. A Windows szövegméret-beállításokat is kínál a rendszer betűméretének módosításához. Az interneten a webböngészőnek saját nagyítási lehetőségei vannak a webhely tartalmának nagyításához.
Rendszerszöveg nagyítása
1. lépés

Nyissa meg a Testreszabási vezérlőpultot.
Kép jóváírása: A kép a Microsoft jóvoltából
Kattintson a jobb gombbal a Windows asztalra, és válassza a "Személyre szabás" lehetőséget.
A nap videója
2. lépés

Nyissa meg a Kijelző vezérlőpultját.
Kép jóváírása: A kép a Microsoft jóvoltából
Kattintson a "Megjelenítés" gombra nyissa meg a Kijelző vezérlőpultját
. Ennek eléréséhez nyomja meg a "Windows-W" gombot, és keresse meg a "Kijelző" kifejezést a Modern felhasználói felületen.3. lépés
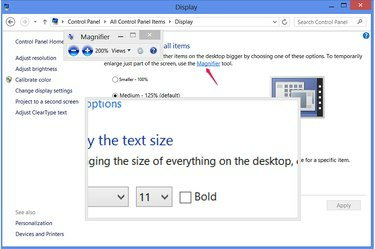
Futtassa a Nagyítót.
Kép jóváírása: A kép a Microsoft jóvoltából
Kattintson a "Nagyító" gombra a nagyítólencse megnyitásához. Ahogy mozgatja az egeret a képernyőn, az objektív megnöveli a kurzort körülvevő területet. A nagyításhoz vagy kicsinyítéshez kattintson a plusz és mínusz gombokra a Nagyító programban, vagy használja a parancsikonokat "Windows-Plus" és "Windows-Mínus". A Nagyítót másik programból is elindíthatja a parancsikon "Windows-Equals." Nyomja meg a "Windows-Esc" gombot a Nagyítóból való kilépéshez.
4. lépés

Módosítsa az összes képernyőtartalom méretét.
Kép jóváírása: A kép a Microsoft jóvoltából
Módosítsa a méretbeállítást a Display Control Panelben a következőre: bontsa ki vagy csökkentse a Windows felület összes részét. A 100, 125 vagy 150 százaléktól eltérő méret kiválasztásához kattintson az „Egyéni méretezési beállítások” lehetőségre, és húzza a vonalzót balra vagy jobbra. A beállítás módosítása ideiglenesen kijelentkezteti a Windows rendszerből, amely minden programot bezár, ezért próbálja meg helyette a Nagyítót használni, amikor csak lehetséges.
5. lépés
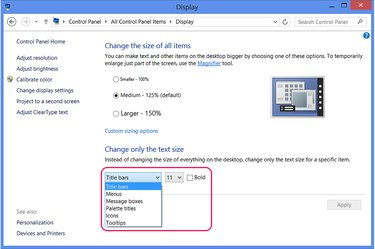
Az egyes ablakelemek módosítása.
Kép jóváírása: A kép a Microsoft jóvoltából
Válasszon egy Windows összetevőt a Csak a szöveg méretét módosítsa szakaszt, és válasszon új méretet a rendszer egyes részének, például az ablakok címsorainak átméretezéséhez. Ezen opciók megváltoztatása igen nem kijelentkezni a Windowsból.
Dokumentum vagy webszöveg átméretezése
1. lépés

Az Office dokumentum szövegének nagyítása.
Kép jóváírása: A kép a Microsoft jóvoltából
Jelöljön ki egy szövegtartományt egy Word-dokumentumban vagy más Office-dokumentumban, és válasszon új szövegméretet a Kezdőlap lap legördülő menüjéből a szöveg nagyításához. Alapértelmezés szerint a Word 2013 11 pontos Calibrit használ. Ha nagyítani szeretne egy dokumentumot a betűméret megváltoztatása nélkül, használja a program jobb alsó sarkában található nagyítási csúszkát.
2. lépés
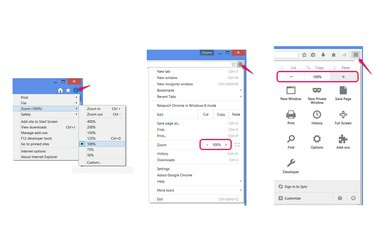
Zoom weboldalak.
Kép jóváírása: A kép a Microsoft, a Mozilla és a Google jóvoltából
Nyomja meg a "Ctrl-Plus" és a "Ctrl-Mínus" billentyűket a weboldalak nagyításához és kicsinyítéséhez Internet Explorerben, Firefoxban vagy Chrome-ban. Alternatív megoldásként nyissa meg a böngésző menüjét, és kattintson a plusz és mínusz ikonra (Chrome és Firefox esetén), vagy válassza a „Zoom” lehetőséget (Internet Explorerben).
3. lépés
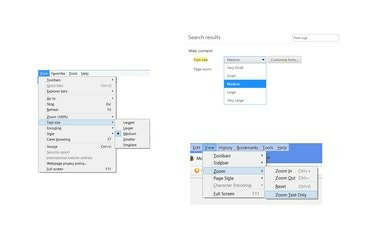
Állítsa be egyedül a szöveg méretét.
Kép jóváírása: A kép a Microsoft, a Mozilla és a Google jóvoltából
Nyomja meg az "Alt-V" gombot az Internet Explorerben, és válassza a "Szövegméret" lehetőséget, hogy új szövegméretet válasszon más webes tartalom, például képek nagyítása nélkül.
A Firefoxban nyomja meg az "Alt-V" billentyűket, válassza a "Zoom" lehetőséget, és kattintson a "Csak szöveg nagyítása" lehetőségre, ha csak a szövegre szeretné alkalmazni a nagyítási beállítást.
A Chrome-ban nyissa meg a beállításokat, keressen a beállítások között a "betűméret" kifejezésre, és válasszon egy új méretet a legördülő menüből.
Tipp
A webhelyeken a nagyítás és a szövegméret módosítása nem mindig működik, és előfordulhat, hogy az oldalak helytelenül jelennek meg. Ha a böngésző nagyítási beállításai nem működnek megfelelően, használja inkább a Windows Nagyítót.
A nagyító még a Windows 8 Modern felhasználói felületén is működik – használja a „Windows-Equals” parancsikont az alkalmazáson belüli megnyitásához.
Figyelem
A Windows interfész méretének az alapértelmezett százalékról történő módosítása visszaállítja a Képernyő vezérlőpult „Csak a szöveg méretének módosítása” szakaszában végrehajtott szövegméret-módosításokat.