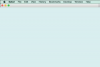Ha van olyan további információja, amelyet a PowerPoint-prezentáción kívül is szeretne közölni közönségével, egyszerűen adjon hozzá egy függeléket. A PowerPoint függelék hasonló a könyvben található függelékhez, mivel az információ általában hasznos a közönség számára, de nem létfontosságú a fő tartalom szempontjából. A mellékletet elrejtheti a diavetítés elől, miközben PDF-fájlban vagy nyomtatott szóróanyagban a közönség számára elérhetővé teszi.
A függelék akkor ideális, ha a rendelkezésére álló idő nem hagy teret az összes felajánlott anyag megvitatására, vagy ha olyan információi vannak, amelyek a közönségnek csak egy részét érdeklik. A függelék további anyagokat tartalmazhat, például a következőket:
A nap videója
- térképek vagy diagramok
- Webes hivatkozások, amelyek további tartalmat biztosítanak
- névjegyek listája
- ajánlott olvasmánylista
Függelék hozzáadása
1. lépés
Kattintson a jobb gombbal a prezentáció utolsó bélyegképe alatti üres helyre. Válassza ki Új dia a legördülő menüből. Megnyílik egy új dia két szövegmezővel.

Kép jóváírása: Képernyőkép a Microsoft jóvoltából.
2. lépés
Írja be a "Függelék" szöveget Cím doboz. Írja be a függelék anyagát a Szöveg doboz. Ha képeket vagy diagramokat szeretne mellékelni, használja a Beszúrás lapbeállítások ugyanúgy, mint bármely más diánál. Kattintható hozzáadásához weboldal hivatkozások, válassza ki Hiperhivatkozások alatti szalagról Beszúrás lapon.

Kép jóváírása: Képernyőkép a Microsoft jóvoltából.
3. lépés
Formázza tetszés szerint a szöveget a Kezdőlap menü opcióival, vagy kattintson a jobb gombbal a szövegre, és használja a legördülő menüt. Ha több helyre van szüksége, helyezzen be annyi csúszdát, amennyire szüksége van. Törölheti a címet a következő diákon, vagy használhatja a "Függelék (folytatás)" lehetőséget, ha úgy tetszik.

Kép jóváírása: Képernyőkép a Microsoft jóvoltából.
Míg a közönségnek a függelék egy példányát nyomtatott szóróanyagban kell megkapnia, ez általában nem része magának a diavetítésnek. A függelék elrejtése diák eltávolítja őket a diavetítésből, miközben továbbra is megadja a lehetőséget, hogy szükség esetén előhívja őket.
1. lépés
Kattintson a jobb gombbal a függelék bélyegképére, és válassza ki Dia elrejtése. A diaszám felett egy vonal jelenik meg, jelezve, hogy az el van rejtve. A rejtett dia felfedéséhez kattintson jobb gombbal a miniatűrre, és válassza ki a lehetőséget Dia elrejtése újra.

Kép jóváírása: Képernyőkép a Microsoft jóvoltából.
2. lépés
Ha egy rejtett diát szeretne megjeleníteni, a prezentáció során kattintson a jobb gombbal az éppen megjelenített diára. Válassza ki Lásd: Összes dia.

Kép jóváírása: Képernyőkép a Microsoft jóvoltából.
3. lépés
Kattintson a kiszürkült diára. Azonnal megjelenik a képernyőn.

Kép jóváírása: Képernyőkép a Microsoft jóvoltából.
Függelék nyomtatása
Amikor kiosztóanyagként exportál egy prezentációt a Wordbe, látni fogja, hogy a Word-dokumentum rejtett diákat is tartalmaz.
Ha PDF- vagy XPS-dokumentumként exportálja a prezentációt, akkor a rejtett diák az alapértelmezett beállítások mellett nem jelennek meg. Dönthet úgy, hogy exportálja a fájlt a függelék elrejtése előtt, vagy egyszerűen láthatóvá teszi a rejtett diákat az exportálási folyamat során.
1. lépés
Kattints a Fájl menüt és válassza ki Export. majd kattintson a PDF/XPS dokumentum létrehozása. Kattints a Opciók gomb.

Kép jóváírása: Képernyőkép a Microsoft jóvoltából.
2. lépés
Kattints a Tartalmazza a rejtett diákat jelölőnégyzetet. Kattintson rendben.

Kép jóváírása: Képernyőkép a Microsoft jóvoltából.