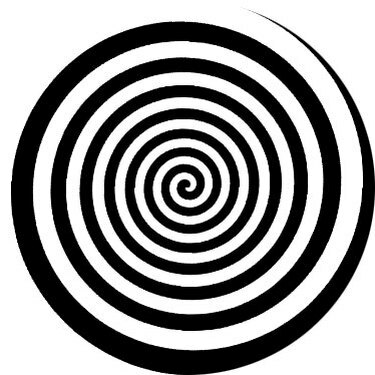
Bár a Photoshop nem rendelkezik olyan ecsettel vagy eszközzel, amely automatikusan spirált hozna létre, a twirl szűrővel gyorsan létrehozhat egy egyszerű spirálhatást. Ez az oktatóanyag megtanítja Önnek, hogyan használhatja a twirl szűrőt egy egyszerű spirál létrehozásához. Miután megértette az alapokat, ugyanezt a hatást használhatja fejlettebb spirálminták létrehozására.
1. lépés
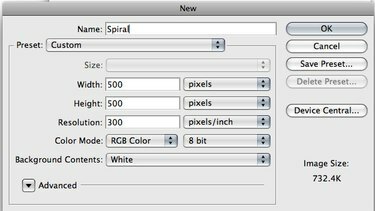
Nyisson meg egy új négyzet alakú dokumentumot.
Nyisson meg egy új dokumentumot a Photoshopban, amely négyzet alakú, például 500 x 500 képpont méretű. A méret nem számít, de négyzet alakúnak kell lennie, ha azt szeretné, hogy a spirál tökéletes kör legyen.
A nap videója
2. lépés
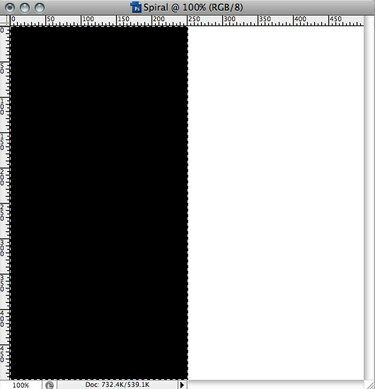
Töltse ki a dokumentum felét feketével.
A Négyszögletes kijelölő eszközzel jelölje ki a négyzet felét. Töltse fel a sátort feketével. Szüntesse meg a kijelölést a „Command and D” megnyomásával Mac számítógépen vagy a „Control and D” megnyomásával PC-n.
3. lépés

Forgasd meg az egész teret.
Válassza a "Szűrő> Torzítás> Pörgetés..." lehetőséget. Állítsa be a csavarások szögét a csúszka fel-le mozgatásával. Megjegyzés: A negatív számok hatására a spirál az óramutató járásával ellentétes irányban forog.
Ha megvan a spirál kezdete, ismételje meg a spirált a "Command és F" vagy a "Control and F" gomb megnyomásával, amíg meg nem jelenik a kívánt számú spirál a belsejében. Hagyja figyelmen kívül a spirál külső részét.
4. lépés

Válassza ki a megtartani kívánt részt.
Válassza ki az "Elliptikus kijelölő" eszközt. Kattintson a kör közepére. Tartsa lenyomva a „Shift and Command” vagy a „Shift and Control” billentyűt, és húzzon egy tökéletes kört a közepétől a spirál megtartani kívánt részének kiválasztásához. Másolja vagy vágja le a spirált.
5. lépés
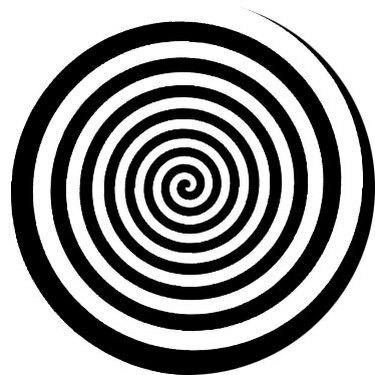
Kész spirál.
Nyisson meg egy új dokumentumot. Az alapértelmezett méret a spirál mérete lesz. Illessze be a spirált az új dokumentumba.



