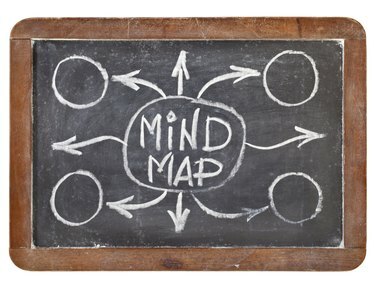
A gondolattérképek általában egy központi, elsődleges koncepciót jelenítenek meg a kapcsolódó témákhoz kapcsolódó ágakkal.
Kép jóváírása: marekuliasz/iStock/Getty Images
A gondolattérkép vizuális formátuma rugalmas, interaktív módon segít ötletelni, rendszerezni és tisztázni az ötleteket, ami javítja a felidézést is. Nincs szükség tollra és papírra vagy speciális szoftverre a gondolattérkép létrehozásához. Használja a PowerPoint 2013 szolgáltatásait gondolattérkép készítéséhez, és használja ki a PowerPoint hozzáadott funkcióit. animációs effektusokat, mutassa be ötleteit egy csoportnak, és mentsen el egy sablont, amelyet újra felhasználhat, ha gyakran kreatívvá teszi diagramok.
Kezdje a SmartArt-tal
Az alapvető gondolattérképhez használjon SmartArt diagramot. Válassza a "Beszúrás" fület, és kattintson a "SmartArt" gombra a SmartArt grafika párbeszédpanel megnyitásához. Válassza a "Ciklus" lehetőséget, kattintson a "Radiális klaszter" diagramra, majd kattintson az "OK" gombra a radiális fürt SmartArt-grafika megnyitásához a dián. A radiális klaszterek egy központi témához kapcsolódó információk megjelenítésére szolgálnak. Legfeljebb hét, az elsődleges objektumot körülvevő második szintű alakzatot adhat hozzá. Testreszabhatja a gondolattérkép megjelenését a diagram kiválasztásával és a SmartArt-eszközök Tervezés lapján található funkciók, például színek és stílusok használatával.
A nap videója
Használjon alakzatokat helyette
Részletesebb gondolattérképhez rajzoljon alakzatokat és adjon hozzá csatlakozóvonalakat. Kattintson egy alakzatra az Alakzatok galériájában a Kezdőlap lapon, vagy válassza a "Beszúrás" lapot, kattintson az "Alakzatok" gombra, és válassza ki a használni kívánt alakzatot. Kattintson a dia közepére, hogy oda rajzolja. Egy gyors módja annak, hogy több azonos alakzatot adjon hozzá, ha megnyomja a "Ctrl" billentyűt, kattintson az alakzatra, és húzzon egy újat, ahová csak akarja. Készítse el a térképet úgy, hogy vonalakat jelöl ki az Alakzatok galériából, és rajzolja meg őket a dián lévő alakzatok összekapcsolásához.
Animálja ötleteit
A PowerPoint animációs eszközei lehetővé teszik az egyes alakzatok animálását, még akkor is, ha azok egy SmartArt-grafika részét képezik. SmartArt használata esetén jelölje ki a diagramot, kattintson a "Formátum" fülre, és válassza a "Csoportbontás" lehetőséget az egyes alakzatok egyéni animálásához. Kattintson az első animálni kívánt alakzatra, kattintson az "Animációk" fülre, és válassza ki az alkalmazni kívánt animációt. Ezután kattintson az "Animation Painter" elemre, és válassza ki a következő animálandó alakzatot. Ismételje addig, amíg az animációt az összes alakzatra nem alkalmazta. Kattintson az "Animációs ablaktábla" elemre az egyéb animációs beállítások, például az időzítés eléréséhez.
Alakítsa át sablonná
Mielőtt szöveget adna a gondolattérképhez, mentse el sablonként, hogy bármikor felhasználhassa. Válassza a "Fájl" fület, és kattintson a "Mentés másként" gombra. Kattintson a "Tallózás" gombra a Mentés alatt, és adjon meg egy fájlnevet a Fájlnév mezőben. Válassza a „PowerPoint-sablon (.potx)” lehetőséget a Mentés típusként listában, majd kattintson a Mentés gombra. A sablon újbóli használatához válassza a "Fájl" fület, és kattintson az "Új" gombra. Válassza a „Sablonok” lehetőséget, kattintson a mentett gondolattérkép-sablonra, majd kattintson az „OK” gombra a megnyitáshoz.




