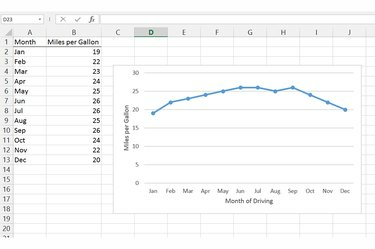
A tengelycímcímkéknek nem kell egyezniük a táblázat oszlopcímeivel.
Kép jóváírása: A kép a Microsoft jóvoltából
Amikor beszúr egy diagramot az Excelbe, a program automatikusan megjelenítheti a diagram címét vagy jelmagyarázatát. Ha az Excel elhagyja ezeket a címkéket, vagy nem magyarázzák megfelelően a diagramot, kapcsolja be a tengelycímeket az Excel 2013 Diagramelemek menüjében vagy az Excel korábbi verzióiban az Elrendezés lapon. Egyes diagramtípusok, például a kördiagramok, nem használhatnak tengelycímeket, és nem jelenítik meg a lehetőséget. A címek hozzáadásához váltson másik diagramstílusra, például vonal-, szóró- vagy oszlopdiagramra.
Excel 2013
1. lépés
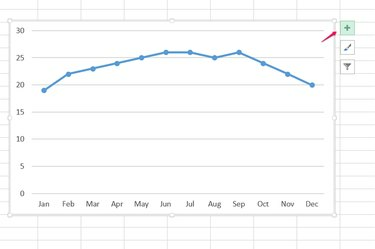
Nyissa meg a diagramelemeket.
Kép jóváírása: A kép a Microsoft jóvoltából
Válasszon ki egy diagramot, és kattintson a diagram elemei "+" ikonra a jobb oldalán.
A nap videója
2. lépés
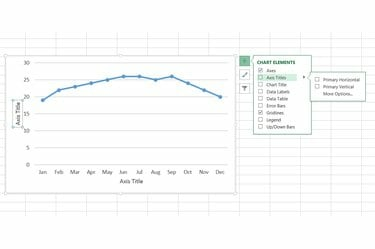
Tengelycímek bekapcsolása.
Kép jóváírása: A kép a Microsoft jóvoltából
Jelölje be a „Tengelycímek” jelölőnégyzetet, ha a diagram összes tengelyéhez szeretne címeket adni, vagy nyissa meg a „Tengelycímek” melletti legördülő menüt, és válasszon ki egyetlen tengelyt a címkézéshez.
3. lépés

Kapcsolja össze a címeket a cellákkal.
Kép jóváírása: A kép a Microsoft jóvoltából
Kattintson egy tengely címére, és kezdje el a gépelést a címke kézzel írásához. Ha egy tengelycímet egy meglévő cellához szeretne kapcsolni, jelölje ki a címet, kattintson a képletsávra, írjon be egy "=" jelet, majd kattintson a cellára. Nyomja meg az "Enter" gombot a cím beállításához. A cím szövegének későbbi módosításához a diagram helyett a hivatkozott cellában szerkessze a szöveget.
Excel 2010 vagy 2007
1. lépés
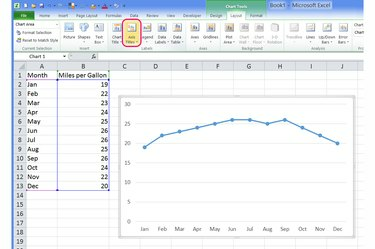
Nyissa meg a Tengelycímek menüt.
Kép jóváírása: A kép a Microsoft jóvoltából
Válasszon ki egy diagramot, váltson az "Elrendezés" fülre, és nyomja meg a "Tengelycímek" gombot a Címkék részben.
2. lépés

Válasszon címet és pozíciót.
Kép jóváírása: A kép a Microsoft jóvoltából
Válassza ki a címezni kívánt tengelyt, és válassza ki a címke tájolását. Válassza a „Elforgatott cím” lehetőséget egy függőleges tengelyhez, hogy utánozza az Excel 2013 alapértelmezett stílusát.
3. lépés
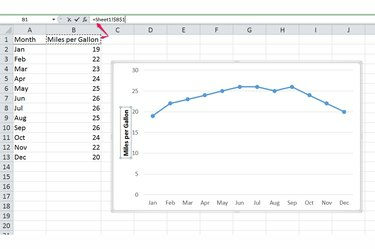
Írd le a cím szövegét.
Kép jóváírása: A kép a Microsoft jóvoltából
Címke írásához írja be a cím szövegmezőjét. Ha címet szeretne kötni egy cella tartalmához, válassza ki a címet, írjon be egy „=” karaktert a képletsorba, kattintson a cellára, és nyomja meg az „Enter” billentyűt. Szerkesszen egy csatolt cellát a diagram címének frissítéséhez.
Tipp
Kattintson duplán egy tengely címére a címke stílusának szerkesztéséhez, például árnyék hozzáadásához. Az alapvető szövegbeállításokhoz, például a szöveg színéhez és betűtípusához, jelölje ki a szöveget a címben, és válasszon egy lehetőséget a szöveg melletti előugró ablakból.
A cellára hivatkozott cím a cella szövegét másolja, a megjelenését azonban nem. A cím stílusának módosításához közvetlenül szerkessze a szövegmezőt a diagramon.
A tengelycímek vagy más diagramelemek pontos kijelöléséhez, ha több elem is csoportosul, nyissa meg az Elrendezés lapot az Excel 2013-ban -- vagy a Formátum fület a korábbi verziókban -- és válasszon ki egy diagramelemet a legördülő menüből az aktuális kijelölés részében. szalag.
Figyelem
Válasszon ki egy nem kívánt tengelycímet, és nyomja meg a "Del" gombot az eltávolításához.



