Az Adobe Photoshop CC alkalmazásban többféleképpen lehet átméretezni vagy elforgatni a rétegeket. Miután megtanulta a különböző módszereket, kiválaszthatja a legmegfelelőbb lehetőséget a különböző projektekben.
Átalakítási beállítások
Tól Szerkesztés menüből válassza ki a Ingyenes átalakulás lehetőség a réteg átméretezésére és elforgatására. Alternatív megoldásként kattintson Átalakítani bármelyik kiválasztásához Skála vagy Forog.
A nap videója
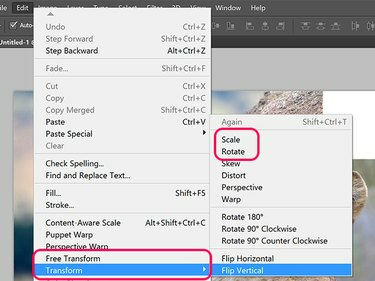
A Photoshop átalakítási beállításai.
Kép jóváírása: Képernyőkép az Adobe jóvoltából.
Ha az Eszköztárban az Áthelyezés eszköz van kiválasztva, kattintson a Átalakítási vezérlők megjelenítése opciót az Eszköztárban. Amíg ez a lehetőség ki van választva, elforgathatja vagy méretezheti a képet, mintha kattintott volna Ingyenes átalakulás alatt Szerkesztés menü.

Az Átalakítási vezérlők megjelenítése jelölőnégyzet akkor jelenik meg, ha az Eszközök áthelyezése van kiválasztva.
Kép jóváírása: Képernyőkép az Adobe jóvoltából.
Réteg elforgatása
Egy kijelölt zárolatlan fólia vagy egy rétegben kijelölt objektum elforgatásához vigye a kurzort bármelyik sarok külső oldalára. Miután a kurzor ívelt kétoldalas nyíllá változik, egyszerűen húzza a kurzort az objektum elforgatásához. Az elforgatás 15 fokos lépésekben történő korlátozásához tartsa lenyomva a gombot
Váltás kulcs.Alternatív megoldásként írja be az elforgatási szöget a Forog menüt a Lehetőségek sorban. A pozitív értékek jobbra, míg a negatív értékek balra forgatják az objektumot.

Réteg átméretezése
A fólia átméretezéséhez húzza a fogantyút az objektum rétege körüli határoló dobozban, vagy írjon be egy százalékos értéket a Vízszintes skála és Függőleges skála menük a Lehetőségek sorban. A képarány rögzítéséhez, hogy a kép ne torzuljon, tartsa lenyomva a gombot Váltás gombot, miközben bármelyik sarkot húzza Horgony.

Kép jóváírása: Képernyőkép az Adobe jóvoltából.
Tippek
- A Ctrl billentyűt lenyomva tartva kattintson több rétegre a Rétegek panelen, ha egyszerre szeretné elforgatni vagy átméretezni őket.
- A gomb lenyomva tartásával azonnal hozzon létre egy másolatot az átalakított rétegről választási lehetőség gombot, amikor rákattint a Szerkesztés menüt, és válasszon egy átalakítási lehetőséget.
- Ha lekicsinyít egy réteget, akkor elveszti definícióját, ha később újra meg akarja növelni, hacsak nem szöveges rétegről van szó, Intelligens objektum réteget, vagy egy olyan vektorréteget, mint amilyet a Tolleszközökkel hoztak létre.
- Ha egy objektumot méretez, változtassa a méretezés mértékét mindkét oldalon a húzással Hivatkozási pont az objektum közepétől a kiválasztott objektum széléig vagy akár távolabb is. Ha a referenciapont a bal oldalon van, és növeli a vízszintes léptéket, akkor az objektum jobban méreteződik a jobb oldalon, és kevésbé a bal oldalon.
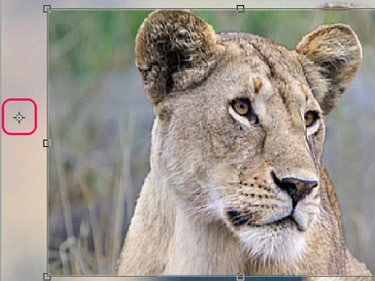
Mozgassa a referenciapontot az objektum méretezési hatásának változtatásához.
Kép jóváírása: Képernyőkép az Adobe jóvoltából.



