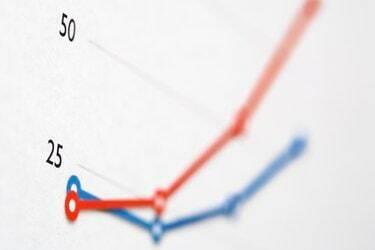
A százalékos grafikonok megmutatják, hol helyezkedik el egy adat a többihez képest.
Kép jóváírása: Thinkstock/Comstock/Getty Images
A százalékos grafikon segítségével megtekintheti, hogy egy adott érték hogyan viszonyul a teljes sokasághoz. Ezt úgy teszi, hogy megvizsgálja az összes rendelkezésre álló adatot, és százalékos értékeket generál ezen adatok, nem pedig elméleti értékek alapján. A százalékos grafikonok egyik elterjedt használata az osztályzatok átlagát foglalja magában: a 3,5-ös osztályzatú tanulók úgy tűnik, a legjobbak közé kerüljön, de egy olyan iskolában, ahol a legtöbb diák 3,5 vagy magasabb GPA-t keres, akkor az a tanuló alacsonyabb osztályba kerül. százalékos. A százalékos grafikonok a csecsemő növekedésének ábrázolásához is hasznosak – annak ellenére, hogy egészséges a testsúlya, az újszülött, aki folyamatosan lejjebb mozog a percentilisben, orvosi ellátásban részesül. A százalékos grafikon készítése magában foglalja az Excel beépített „PERCENTIL.EXC” függvényét, amely sima grafikont készít a relatív százalékos rangsorokról.
1. lépés
Hozzon létre öt további oszlopot az értékelni kívánt adatok mellett. Jelölje be ezeket az oszlopokat "0-%", "25-%", "Medián", "75-%" és "100-%" címkével. Ha az összes adat a „B” oszlopban van, és a sor kettővel kezdődik, akkor az új oszlopcímkék a C1, D1, E1, F1, G1 sorban lesznek.
A nap videója
2. lépés
Írja be a "PERCENTILE.EXC([tömb kezdete]:[tömb vége], .25)" kifejezést idézőjelek nélkül a "25-%" alatti mezőbe. Tegye ugyanezt a hozzáadott oszlopokkal is, és a "Median" és a "75-%" sor képletében a nullát ".5" és ".75" karakterekkel helyettesítse. Ha például 25 rekordot használ a C oszlopban, akkor a képlet a következőképpen fog kinézni: „PERCENTILE.EXC(C2:C26, .5)” a „Medián”-nál.
3. lépés
Írja be idézőjelek nélkül a „MIN([tömb kezdete]:[tömb vége])” parancsot a „0-%” sor mellé.
4. lépés
Írja be idézőjelek nélkül a „MAX([tömb kezdete]:[tömb vége])” parancsot a „100-%” sor mellé.
5. lépés
Válassza ki a „0-%” és „100-%” közötti oszlopokat, valamint az alattuk lévő sort.
6. lépés
Kattintson a "Sor" alatti nyílra a Beszúrás menüben. A megnyíló legördülő menüben válassza ki az első „Vonaldiagram” elemet.
Tipp
Mivel a százalékos sorok idővel elmozdulhatnak, érdemes minden képletben az oszlop betűje és sorszáma elé egy „$”-t tenni. Áthelyezéskor ezek a képletek automatikusan frissülnek, és továbbra is ugyanazt az adatkészletet azonosítják. A „25-%” sor képlete a következőképpen nézhet ki: „PERCENTILE.EXC($C$2:$C$26, .25)”.
Adatait névvel definiálhatja a Beszúrás menü Define->Name menüpontjában. Ha megadja a „Saját adatok” nevet, akkor a képlet a következő lesz: „PERCENTILE.EXC(MyData, .25)”
A százalékos oszlopok nevét tetszőleges módon formázhatja. A „25-%” oszlop például „25. százalékos”ként írható fel. Végső soron a fejlécek alatti képletek a legfontosabbak.
Figyelem
A leírt folyamat feltételezi a Microsoft Excel online vagy 2010-es verzióit. A lépések a különböző verzióktól függően változhatnak.



