Az alapszabály jelképe szakaszszimbólumnak nevezik, mivel egy jogi jogszabály egy vagy több szakaszát jelöli. A Microsoft Wordben egyes számú (§) és többes számú (§§) szakaszszimbólumokat is létrehozhat, és még billentyűparancsokat is hozzárendelhet hozzájuk. Ha gyorsbillentyűket hoz létre, csak meg kell nyomnia őket egy szakaszszimbólum beszúrásához.
1. lépés: Nyissa meg a Szimbólum párbeszédablakot

Kattintson a Szimbólum gombra, és válassza a További szimbólumok lehetőséget.
Kép jóváírása: A kép a Microsoft jóvoltából
Nyissa meg a szerkeszteni kívánt Word-dokumentumot, és váltson a Beszúrás lapon kattintson a Szimbólum gombot a Szimbólumok csoportban, majd válassza ki További szimbólumok a Szimbólum párbeszédablak megjelenítéséhez.
A nap videója
2. lépés: Keresse meg és illessze be a szakaszszimbólumot

Váltás a Speciális karakterek fülre és beszúrja a szakasz szimbólumát.
Kép jóváírása: A kép a Microsoft jóvoltából
Váltson a Speciális karakterek fület, majd keresse meg a Szakasz szimbólum a Karakter oszlopban. Kattintson duplán vagy kattintson rá
Beszúrás a szimbólum beillesztéséhez a dokumentumba. Kattintson duplán vagy kattintson Beszúrás ismét egy második szakaszszimbólum hozzáadásához és többes számú szakaszszimbólum létrehozásához.Tipp
A dokumentumot szerkesztheti, miközben a Szimbólum párbeszédpanel látható. Helyezze a beszúrási kurzort a dokumentum bármely pontjára, és szúrjon be annyi szimbólumot, amennyire szüksége van a Szimbólum párbeszédablakban.
3. lépés: Rendeljen gyorsbillentyűt a szakaszszimbólumhoz
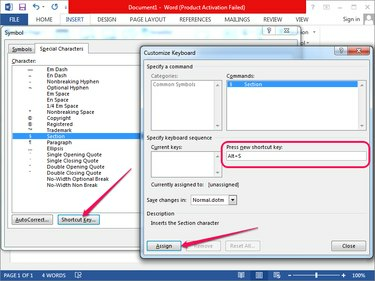
Kattintson a Gyorsbillentyű gombra, és billentyűt rendel a szimbólumhoz.
Kép jóváírása: A kép a Microsoft jóvoltából
Válaszd ki a Szakasz szimbólum a Speciális karakterek lapon, és kattintson a gombra Gyorsbillentyű gombot a Billentyűzet testreszabása párbeszédpanel megjelenítéséhez.
Kattintson a belsejébe Nyomja meg az Új gyorsbillentyűt mezőt, és nyomja meg a szakaszszimbólumhoz hozzárendelni kívánt billentyűparancsot. Kattints a Hozzárendelni gombot a gyorsbillentyű hozzárendeléséhez.
Nyomja meg a gyorsbillentyűt egy szakaszszimbólum beszúrásához a Word dokumentumba. A billentyű kétszeri megnyomásával többes számú szakasz szimbólum jön létre.
Tipp
- A parancsikon állapota a Jelenleg hozzárendelve részben látható. Ha a parancsikon már hozzá van rendelve egy másik művelethez, kattintson a gombra Hozzárendelni újra rendeli. Az Alt-S billentyűparancs alapértelmezés szerint nincs hozzárendelve a Microsoft Wordben.
- A parancsikon eltávolításához válassza ki azt az Aktuális kulcsok mezőből, és kattintson a gombra Távolítsa el gomb. Az összes billentyűparancs-beállítás visszaállításához az alapértelmezett értékre kattintson a gombra Összes visszaállítása gomb. Minden alaphelyzetbe állítása eltávolítja az összes egyéni gyorsbillentyűt.
- A használatával törvényszimbólumokat is beszúrhat Alt kódok. Tart Alt és írja be 0167 a számbillentyűzet használatával – általában a billentyűzet nyílbillentyűitől jobbra található. Engedje el a Alt gombot a szimbólum beillesztéséhez.
- Alternatív megoldásként másolja az egyes és többes számú szakaszszimbólumokat a webről vagy más dokumentumokról, és illessze be őket a Word-dokumentumba.



