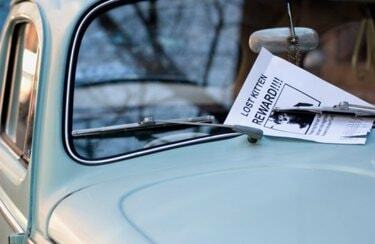
Készíthet saját szórólapokat a Photoshop segítségével.
Ha saját szórólapokat készít a Photoshopban, időt és pénzt takarít meg. Csak egy egyszerű beállítás, és hozzáadhat saját szöveget és grafikát, hogy reklámozzon bármit az eladó autótól a konferenciáig. A kétoldalas szórólap kétszer hatékonyabb, ha több információt tartalmaz, miközben csak egy papírlapot használ. A szórólapok hatékony módja annak, hogy egyszerűen tájékoztassák a közönséget cégéről és szolgáltatásairól. Ha saját készítésű szép szórólappal reklámozhatja rendezvényeit, akkor sztár lesz a munkahelyén, és értékes készségeket ad, amelyet fel kell tüntetnie az önéletrajzában.
1. lépés

A szórólap szabványos mérete lehetővé teszi, hogy otthoni nyomtatóján nyomtasson.
Nyisson meg egy új dokumentumot a Photoshopban. Állítsa be a méretet US Paper értékre, egy szabványos 8,5 hüvelyk x 11 hüvelyk, RGB színmód és 300 pixel/hüvelyk felbontás.
A nap videója
2. lépés
Margókat hozhat létre a dokumentum jobb oldalán és tetején lévő vonalzóról való kattintással és húzással. Írja be a „Control” + „r” (Mac esetén „Command” + „r”) parancsot a vonalzó megnyitásához, ha az még nem látható. Otthoni vagy irodai nyomtatón történő nyomtatáshoz húzza a vezetőket egynegyed hüvelykre a dokumentum széleitől. Professzionális nyomtatáshoz kérdezze meg nyomtatóját, hogy milyen margókat igényel.
3. lépés

Válasszon világos, olvasható betűtípust a szórólap címsorához.
Nyissa meg a „Típus” eszközt, és válassza ki a betűtípust. Világosnak és távolról is olvashatónak kell lennie, hogy ne legyen túl elegáns. Válasszon egy színt a szövegéhez, hogy kiegészítse a benne foglalt grafikát vagy üzenetet. Például, ha egy eladó autó fényképét mellékeli, érdemes lehet az autó színéhez igazítani. Írja be a címsort a szórólap teteje felé, és nyomja meg az "Enter" billentyűt a gépelés befejezéséhez.
4. lépés
Nyisson meg egy fényképet vagy más grafikát a szórólaphoz a Photoshopban. Húzza be a szórólap dokumentumába. Megjelenik a saját rétegén. Most átméretezheti a "Szabad átalakítás" eszközzel ("Control + "t"). A méretarány megőrzéséhez tartsa lenyomva a "Shift" billentyűt átméretezéskor. Érdemes lehet duplán a rétegre kattintani a „Rétegeffektusok” opciók megnyitásához, ahol effektusokat, például vetett árnyékot adhat hozzá a kép kiemeléséhez.
5. lépés
Adjon hozzá további szöveget a szórólap fő pontjának leírásához. Cselekvésre akarja ösztönözni az embereket, vagy csak tájékoztatást szeretne adni? A "Szöveg" eszközzel kisebb szöveget helyezhet el lejjebb a szórólapon. Legyen egyszerű és könnyen olvasható. Ha a "Szöveg" eszköz aktív, kattintson a "Elvetemült szöveg létrehozása" ikonra a képernyő tetején található eszközlehetőségekben. Itt görgethet az olyan lehetőségek között, mint az ívek és a zászlóhajlítások, hogy szemet gyönyörködtető szalaghirdetés hatást adjon a szöveghez.
6. lépés
Hozzon létre egy második oldalt a szórólapnak a „Kép” legördülő menüben, és válassza a „Másolat” lehetőséget. Megnyílik egy párbeszédpanel, amely lehetővé teszi az új dokumentum elnevezését. Kattintson az "OK" gombra, és megnyílik az első dokumentum pontos másolata. Törölje a már meglévő szöveget és képet.
7. lépés
Próbálja ki a "Gradiens" réteget a második oldalon, vagy folytassa a megjelenést az első oldalról. Fejezd be szórólapod második oldalát megfelelő szöveggel, képekkel és adott esetben elérhetőségeddel.
8. lépés
Mentse el az elülső és a hátsó dokumentumokat. Kinyomtathatja őket közvetlenül a Photoshopból, és csak fordítsa meg a papírt a második oldalra, vagy mentse el a egyetlen .pdf dokumentum két oldallal, ami nagy valószínűséggel az, ahogy egy professzionális nyomtatónak szüksége lenne a fájlt.
Tipp
Próbálja kinyomtatni a szórólapot nehezebb papírra, nehogy átlásson az egyik oldalról a másikra.
Figyelem
Ha professzionálisan szeretné kinyomtatni a szórólapot, a dokumentum beállítása előtt feltétlenül kérje le a specifikációkat – például a margókat – a nyomtatótól. Ha saját maga nyomtatja ki a szórólapot, kerülje a nagy felületű egyszínű vagy színátmeneteket. Egy otthoni vagy irodai nyomtató számára nehéz lehet tisztán megjeleníteni őket.



