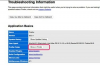Kép jóváírása: hopeist/iStock/GettyImages
A Microsoft Paint egyszerűsített eszközkészletet biztosít a számítógép-felhasználók számára, amelyek segítségével számos alapvető szerkesztési és kreatív funkciót sikeresen végrehajthatnak. Bár a Microsoft Paint nem kínálja ugyanazt az erőforráskészletet, mint a professzionális szoftvercsomagokban, például az Adobe Photoshopban, ennek ellenére kiválóan kiegészíti sok felhasználó eszközkészletét. Ha van olyan képe, amelynek a hátterét meg kell változtatnia a Paintben, néhány egyszerű lépéssel megteheti. Szerencsére a Microsoft Paint minden képzettségi és tapasztalati szintű személy számára elérhető.
Háttér módosítása a Paintben
Ha készen áll egy kép hátterének megváltoztatására a Paintben, az első lépés az, hogy nyissa meg a kijelölt képfájlt a menü „Megnyitás” elemének kiválasztásával. Innen válassza a "Paint" lehetőséget a fájl megnyitásához a Paint alkalmazásban.
A nap videója
A képfájl megnyitása után megkezdheti a háttér megváltoztatásának folyamatát a Paintben. Ennek eléréséhez válassza ki a rajzeszközt a fő "Eszközök" panelen. Használja a képernyőn megjelenő ablakban található "Méret" legördülő listát a rajzeszköz vastagságának kismértékű növeléséhez. Ha ez megtörtént, módosítsa a rajzeszköz színét zöldes árnyalatra, hogy kiemelkedjen a képből. Ha a kép már zöldes színű, válasszon egy színt a menüből, amely elüt a képen látható színektől.
A Windows 10 Paint használata a színes hátterek cseréjére
Óvatosan körberajzolja a kép megőrizni kívánt részét. Tegyen meg mindent annak érdekében, hogy a lehető legjobban illeszkedjen a kiválasztás körvonalaihoz és finom részleteihez. Bár később lesz lehetőség finomhangolásra, ebben a szakaszban a részletekre való odafigyelés értékes időt takarít meg. Ha ez a lépés befejeződött, használja a különböző kitöltő- és színblokkoló eszközöket, hogy a háttér többi részét a rajzolt körvonallal megegyező színűre alakítsa. Most, hogy a háttér teljesen egységes, megváltoztathatja a színét, vagy átlátszó eszközökkel festheti a átlátszó hátteret, vagy adjon hozzá egy teljesen új képet a mentett kép adott része mögé korábban. Ha nem elégedett a korábban megrajzolt körvonallal, használja a "Visszavonás" parancsot az eredeti fájlhoz való visszatéréshez, vagy zárja be a képet a változtatások mentése nélkül, majd nyissa meg újra.
Ha elégedett a változtatásokkal, mentse el a képet a "Fájl" menüre kattintva és a "Mentés" opció kiválasztásával. A képet számos kompatibilis fájlformátumba mentheti, egyedi igényeitől függően.