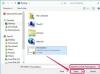A nyelvet a Microsoft Excelben módosíthatja.
Kép jóváírása: damircudic/iStock/GettyImages
A Microsoft Excel nyelvi beállításainak megértése nem olyan egyszerű, mint korábban. Az Office 2016-ban és korábbi verziókban ez egy egyszerű folyamat volt, egyetlen elsődleges nyelvvel és hozzáadási lehetőséggel különbözőek a lektori funkciókhoz, de az újabb verziókban a dolgok egy kicsit többek bonyolult. Az Excel nyelvét azonban gyorsan megváltoztathatja, ha megérti a beállítások különböző részeit. A legtöbb nyelv automatikusan támogatott, de bizonyos esetekben le kell töltenie a megfelelő nyelvi csomagot.
Szerkesztési és megjelenítési nyelvek
Az Excel 2016 utáni verzióiban, mint például az Excel for Microsoft 365 és az Excel 2019, a nyelvi beállítások két részre vannak osztva. A megjelenítési nyelv az Excelben a szalagokon és menükben használt nyelv, míg a program segítségével előállított tartalom szerkesztési vagy szerzői nyelve. Ez más Office-programokban is hasonlóan működik, így a bejegyzésben található utasítások segítségével módosíthatja a programok, például a Word nyelvét.
A nap videója
Az Excel régebbi verzióihoz a "Proofing" alatt található egy nyelvi beállítás is, amely lényegében a a programba épített helyesírás- és nyelvhelyesség-ellenőrzéshez használt nyelvek (bár ez azért fontosabb Szó). A legtöbb esetben azt szeretné, hogy ezek a nyelvek azonosak legyenek, de a szétválasztási lehetőség akkor hasznos, ha a táblázatokat és egyéb dokumentumokat az anyanyelvén kívül más nyelven is készíti.
Az Excel nyelvének módosítása (2016 után)
Ha az Excel 2016 utáni bármely verzióhoz szeretné módosítani a Microsoft Excel program nyelvét, a folyamat nem lesz nehéz a két különböző beállítás ellenére sem. Először nyissa meg az Excelt, és lépjen a "Fájl", majd az "Opciók" elemre. Innen válassza a "Nyelv" lehetőséget a megfelelő oldal megjelenítéséhez.
Megjelenik a nyelvek listája két részben, az egyik az „Office nyelvi megjelenítési nyelv”, a másik pedig az „Office szerzői nyelv és lektorálás” részben. Ha a kívánt nyelvet A használat már megjelenik ezekben a szakaszokban, kiválaszthatja, és a "Mozgatás felfelé" és a "Mozgatás lefelé" lehetőségekkel állíthatja be a pozícióját a kívánt sorrendben, vagy válassza a "Beállítás mint Előnyben részesített." Ha nem, kattintson a lista alatt található "További megjelenítési nyelvek telepítése az Office.com webhelyről" linkre, válassza ki a nyelvet, majd válassza a "Telepítés" lehetőséget a megfelelő oldal eléréséhez. oldalon. Az "Office szerzői nyelv és lektorálás" részben található egy megfelelő lehetőség is.
Excel nyelvi beállítások (2016 vagy korábbi)
Ha az Office 2016 nyelvét angolra vagy bármely más nyelvre szeretné módosítani, a folyamat ugyanaz, mint a régebbi verziók esetében. Először nyissa meg a "Fájl" menüt, majd válassza az "Excel-beállítások" lehetőséget a menüből. A megjelenő ablak bal oldalán válassza a „Nyelv” lehetőséget, vagy a „Népszerű” részben a „Nyelv beállítások” lehetőséget a szoftver verziójától függően.
Ekkor megjelenik a Microsoft Office Nyelvi beállítások ablaka, amelynek bal oldalán az elérhető nyelvek listája, a jobb oldalon pedig az engedélyezett nyelvek listája található. Nyelv hozzáadásához jelölje ki a megfelelő opciót a bal oldali listából, majd válassza a "Hozzáadás" lehetőséget, hogy áthelyezze a jobb oldali listába. Ha akarja, eltávolíthat egy nyelvet is. Győződjön meg arról, hogy az „Elsődleges szerkesztési nyelv” megfelel ennek a kijelölésnek, hacsak nem az Excel felületétől eltérő nyelven kíván szerkeszteni.
Fogadja el a módosításokat, majd lépjen a "Levizsgálás" részre az "Excel-beállítások" közül. Meg tudod változtatni a "Szótár nyelve" az itt található opció használatával, válassza ki a kívánt nyelvet a legördülő menüből menü. A változtatások megerősítéséhez válassza az "OK" lehetőséget.