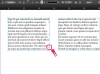Kép jóváírása: mapodile/iStock/Getty Images
Hogyan készítsünk szalaghirdetést a Microsoft Publisher segítségével. A Microsoft Publisher egy olyan eszköz, amely lehetővé teszi a felhasználók számára, hogy professzionális megjelenésű kiadványokat, szalaghirdetéseket és szórólapokat készítsenek otthon. Az ingatlanszakértők a Publisher segítségével bannereket és szórólapokat készítenek az eladni kívánt otthonokhoz. Bannerek készülhetnek különleges alkalmakra, vagy reklám- és marketing termékekre. Takarítson meg időt és pénzt saját csodálatos banner létrehozásával. Olvasson tovább, ha többet szeretne megtudni.
1. lépés
Indítsa el a Publishert a "Start" menüből, vagy kattintson duplán az ikonra az Asztalon. A program megnyitása után kattintson a "Fájl" és az "Új" elemre a felső menükben.
A nap videója
2. lépés
Kattintson a jobb nyílra az Üres kiadványok mellett. A választható listából válassza ki a „Szalaghirdetés” lehetőséget, és egy példa jelenik meg az ablak jobb oldalán.
3. lépés
Válasszon ki egy tervet a jobb oldalon található példák közül. A Publishernek több sablonja is van, és ezek ábécé sorrendben vannak felsorolva. Válassza az „Üres” lehetőséget, ha elölről akarja kezdeni. Ha sablont szeretne használni, kattintson rá duplán, és megjelenik a szalaghirdetésben. Kattintson a jobb gombbal, és válassza ki a „Kivágás” lehetőséget minden olyan közül, amely nem tetszik a sablonban.
4. lépés
Kattintson a bal egérgombbal a "Beszúrás" és a "Kép" elemre, hogy saját cége logóját vagy dizájnját vagy egy clip art képét jelenítse meg. Ezzel a módszerrel akár fénykép is beilleszthető.
5. lépés
Szöveg hozzáadásához kattintson a "Beszúrás" és a "Szövegmező" gombra. Kattintson az egérrel arra a helyre, ahol a mezőt a szalaghirdetésen kezdeni szeretné. Játssz az összes lehetőséggel. Csináljon elég nagy betűtípust ahhoz, hogy a közönség yard távolságból is láthassa.
6. lépés
Válassza a "Fájl", "Nyomtatás", majd a "Tulajdonságok" lehetőséget, hogy a Fekvő opciót használja a papír hosszirányú elforgatásához.
7. lépés
Kattintson a "Fájl" és a "Nyomtatási előnézet" elemre, hogy elsőként tekintse meg alkotását. Ha minden megfelelően be van állítva, nyomtassa ki a munkáját. Ragassza össze, ragasszon vagy ragasszon fel bannert, és tegye fel!
Tipp
Mentse el a fájlt, ha más alkalomra szeretné szerkeszteni.