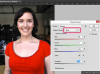A Microsoft Excel lehetővé teszi a felhasználók számára, hogy vizuálisan tetszetős és reprezentatív táblázatokat hozzanak létre, módosítsanak és rendszerezzenek, amelyeket megoszthatnak munkatársaikkal és ügyfelekkel. Míg a Microsoft Excel képleteit és függvényeit nehéz megtanulni és megjegyezni, a képletek bevitelének ismerete értékes számítási időt takaríthat meg. Egyszerű összeadási és szorzási képletekkel, valamint néhány egérkattintással és húzással összeadhatja az egyes oszlopok összegét, és megtalálhatja a két oszlop szorzatát.
1. lépés
Indítsa el az Excel programot, és nyissa meg a módosítani kívánt táblázatot. Ehhez kattintson a bal egérgombbal a "Fájl" fülre, és válassza a "Megnyitás" lehetőséget a legördülő menüből. Keresse meg és jelölje ki a fájlt, majd nyomja meg az "OK" gombot a megnyitáshoz.
A nap videója
2. lépés
Kattintson arra a cellára, ahol meg szeretné jeleníteni az első oszlop végső értékét. Írja be a " =SUM()" képletet (idézőjelek nélkül) a kiválasztott cellába.
3. lépés
Kattintson a " =SUM()," képlet zárójelei közötti szóközbe, és kattintson az első oszlop első cellájára, amelyben meg szeretné keresni az összeget. Húzza le az egeret az oszlopban, amíg el nem éri az utolsó hozzáadni kívánt cellát, majd engedje fel az egeret. Miután meggyőződött arról, hogy az összes hozzáadni kívánt cellát kiválasztotta az első oszlopban, nyomja meg az "Enter" gombot a billentyűzeten az összeg generálásához. Ismételje meg az összegzési folyamatot a második adatoszlopnál.
4. lépés
Kattintson egy másik cellára, ahol a két oszlop szorzott válasza jelenik meg. Írja be az egyenlőségjelet (=) az üres cellába, és kattintson a bal gombbal az első oszlophoz létrehozott cellára. Nyomja meg a csillag billentyűt (_), és válassza ki a második oszlophoz létrehozott cellát. Ha például az A5 és B5 cellát használta, a képlet így néz ki: " =A5_B5 "
5. lépés
Nyomja meg az "Enter" billentyűt a billentyűzeten a két oszlop válaszainak összeszorzásához. Az eredményt az 5. lépésben kiválasztott cellában kell létrehozni.