Az élő modellek felvétele a PowerPoint projektekhez való pózoláshoz időigényes és költséges lehet. A botemberek viszont könnyen összeszerelhetők, olcsón dolgozhatnak velük, és akár órákig is el tudnak állni ugyanazon a helyen. Használjon vonalakat és oválist saját pálcikaember létrehozásához a PowerPoint 2013-ban.
A Stick Man összeszerelése
1. lépés: Rajzolj egy törzset
Egy üres PowerPoint dián kattintson a Beszúrás lapon válassza ki Alakzatok és kattintson az elsőre Vonal a Vonalak részben. Ez egy sima, egyenes vonal nyilak nélkül. Húzza fel vagy le a kurzort a dián, miközben lenyomja a gombot Váltás kulcs felhívni a bot férfi mellkasát és hasát. Olyan hosszú legyen a zsinór, amennyire szüksége van, de nem lehet magasabb, mint a csúszda magasságának a fele, hogy megengedhesse a fejet és a lábakat.
A nap videója
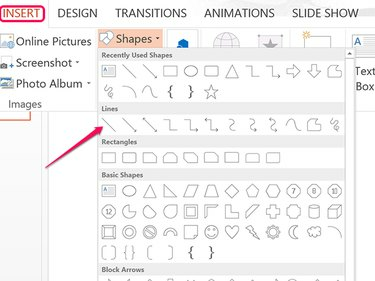
Kép jóváírása: Képernyőkép a Microsoft jóvoltából.
2. lépés: Adjon hozzá néhány fontot
Kattintson a jobb gombbal a vonalra, majd kattintson a Vázlat ikonra. Válasszon ki egy színt a botember számára, majd kattintson a gombra
Súly opció és válassza ki a 6 pontos vonalvastagságot.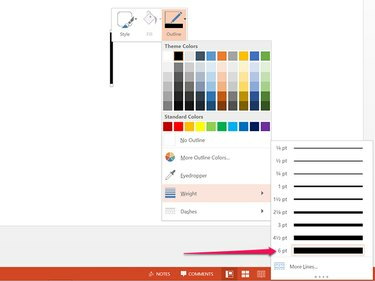
Kép jóváírása: Képernyőkép a Microsoft jóvoltából.
3. lépés: Rúgd be a lábát
nyomja meg Ctrl-C és Ctrl-V miközben a törzs továbbra is ki van választva egy második sor másolásához és beillesztéséhez a diára. Kattints a Rajzeszközök formátuma fület, és kattintson a kicsire Forog ikon.
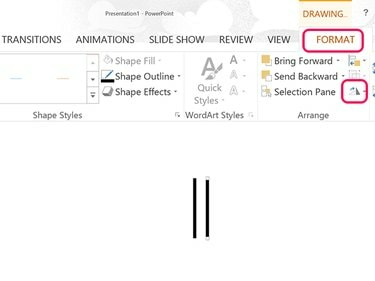
Kép jóváírása: Képernyőkép a Microsoft jóvoltából.
4. lépés: Forgassa el a lábat
Kattints a Forog menüt és típust -15 a szövegmezőben, hogy a láb jobbra forogjon. Ha egy kicsit jobban szeretné forogni, próbálja meg használni -17 vagy -19 fokon. Húzza a lábát úgy, hogy a combcsont felső része érintse a törzs alját.
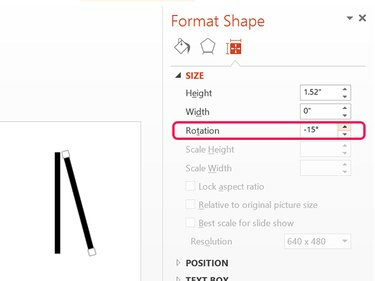
Kép jóváírása: Képernyőkép a Microsoft jóvoltából.
5. lépés: Adjon hozzá néhány további végtagot
nyomja meg Ctrl-V beilleszteni a törzs másik példányát a vágólapról, hogy bal lábként szolgáljon. Forgassa el ezt a lábat 15 fokkal, így balra fordul.
Másolja és illessze be az egyes lábakat, és mozgassa felfelé a másolatokat, hogy karként szolgáljanak. Helyezze el a karokat úgy, hogy csatlakozzanak a nyakhoz.
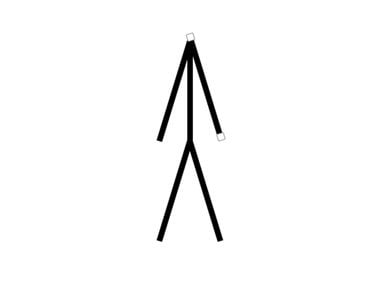
Kép jóváírása: Képernyőkép a Microsoft jóvoltából.
6. lépés: Pattintsa fel a fejét
Kattints a Beszúrás fület, és válassza ki a Ovális vagy a Mosolygó arc alak. Húzza a kurzort a nyak fölé, miközben lenyomja a gombot Váltás gomb a kör rajzolásához. Miután elhúzta a fejet úgy, hogy az csatlakozzon a nyakhoz, kattintson a jobb gombbal a körre a formázáshoz. Kattints a Tölt ikonra, és válassza ki Nincs kitöltés. Kattints a Vázlat ikont, és ugyanazt a színt és vonalvastagságot használja, mint a törzsvonalakhoz.
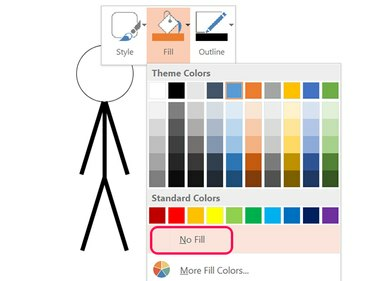
Kép jóváírása: A kép a Microsoft jóvoltából.
7. lépés: Helyezze össze a darabokat
nyomja meg Ctrl-A hogy kiválassza a botember összes darabját. Kattints a Rajzeszközök formátuma menüből válassza ki a Csoport ikonra, majd kattintson Csoport. Most, hogy a darabok csoportosítva vannak, mozgathatja a pálcás embert, vagy másolhatja és illessze be egyszerre más diákba.

Kép jóváírása: Képernyőkép a Microsoft jóvoltából.
Pálcás ember mozgatása egy prezentációban
Ha több diába helyezi a pálcikaembert, animációs hatást hozhat létre. Egyszerűen másolja ki a csoportosított darabokat, és illessze be őket minden dián ugyanarra a helyre. A végtagok mozgatásához vagy átméretezéséhez, vagy a fej megváltoztatásához bontsa ki a darabok csoportosítását a gombra kattintva Csoport ikon a Rajzeszközök formátuma menüt és kiválasztani Csoportbontás feloldása.
Hogy könnyebb legyen a botember elhelyezése a ugyanaz a hely minden diák számára, engedélyezze a Útmutatók opció a Kilátás Szalag.
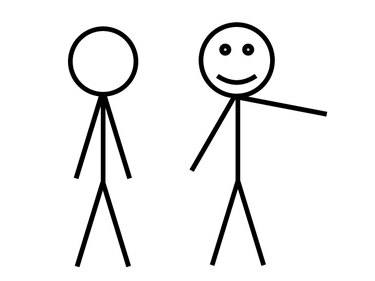
Kép jóváírása: A kép a Microsoft jóvoltából.




