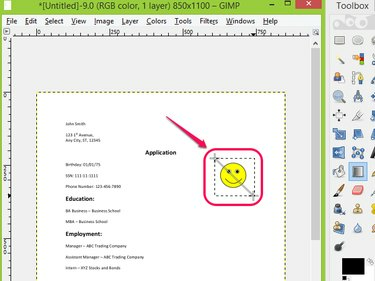
Vágja ki az objektumot egy PDF-fájlból a GIMP Blend Tool segítségével.
Kép jóváírása: A GIMP jóvoltából
ZSINÓR egy ingyenes képszerkesztő szoftver, amely képes megnyitni és szerkeszteni különféle képformátumú fájlokat, beleértve a PDF-eket is. A PDF szerkesztése a GIMP-ben olyan, mint egy fénykép szerkesztése; könnyedén hozzáadhat vagy eltávolíthat objektumokat a fájlból, és exportálhatja a fájlt eredeti vagy többféle formátumban. A GIMP Eszköztárból kijelölő és keverő eszközök segítségével kivághat egy nem kívánt objektumot PDF fájlt úgy, hogy az objektumot háttérszínnel borítja, miközben a fájl többi részét elhagyja ép.
1. lépés

Válassza a Megnyitás lehetőséget... a Fájl alatt.
Kép jóváírása: A GIMP jóvoltából
Nyissa meg a GIMP-et, kattintson Fájl és válassz Nyisd ki... a legördülő lista közül.
A nap videója
2. lépés

Válasszon ki és nyisson meg egy PDF-fájlt.
Kép jóváírása: A GIMP jóvoltából
Keresse meg a szerkeszteni kívánt PDF-fájlt, és kattintson Nyisd ki tól Kép megnyitása ablak.
3. lépés
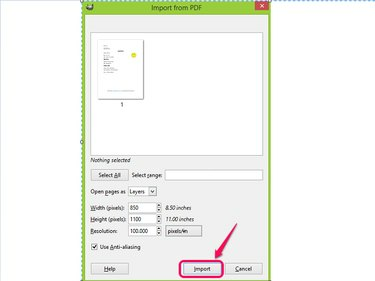
Kattintson az Importálás gombra.
Kép jóváírása: A GIMP jóvoltából
Erősítse meg a GIMP-be importálni kívánt PDF-fájl oldalát, és kattintson a gombra Importálás.
4. lépés
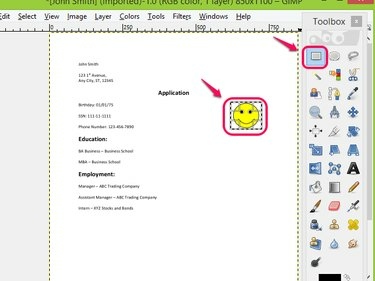
Válassza ki a körbevágni kívánt objektumot a Téglalap kijelölő eszközzel.
Kép jóváírása: A GIMP jóvoltából
Válaszd a Téglalap kiválasztó eszköz az Eszköztárból, és válassza ki a PDF-ből kivágni kívánt objektumot.
5. lépés
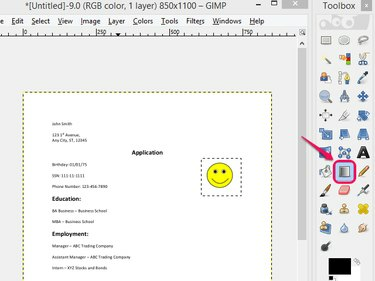
Válassza a Keverő eszközt.
Kép jóváírása: A GIMP jóvoltából
Válaszd a Blend eszköz az Eszköztárból.
6. lépés

Használja a Blend eszközt.
Kép jóváírása: A GIMP jóvoltából
Alkalmazza a Blend eszköz a kiválasztott területre.
7. lépés
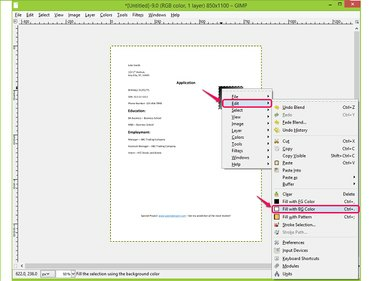
Válassza a Kitöltés BG színnel lehetőséget.
Kép jóváírása: A GIMP jóvoltából
Kattintson a jobb gombbal a kevert területre, és válassza ki Töltse ki BG színnel alatt Szerkesztés a legördülő listából, hogy kitöltse a területet a háttérszínnel.
8. lépés
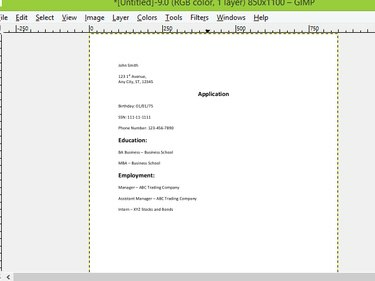
Ellenőrizze az eredményt.
Kép jóváírása: A GIMP jóvoltából
Ellenőrizze az eredményt, és győződjön meg arról, hogy a kép ki lett szerkesztve a PDF-dokumentumból.
9. lépés

Kattintson az Exportálás másként...
Kép jóváírása: A GIMP jóvoltából
Lépjen a Fájlba, és kattintson Exportálás másként... a szerkesztett PDF fájl mentéséhez és exportálásához. Alternatív megoldásként válassza az Exportálás másként... funkciót a gomb megnyomásával Shift-Ctrl-E.
10. lépés

Mentse el munkáját.
Kép jóváírása: A GIMP jóvoltából
Nevezze el a fájlt, navigáljon oda, ahová menteni szeretné, és kattintson a gombra Export a Kép exportálása ablakból a munka mentéséhez.
Tipp
A PDF-fájlból kivághat egy objektumot a Vágóeszköz képszerkesztő szoftverben, de ez az eszköz kiválasztja a kivágott képet, és elveti a fájl többi részét. Nem távolítja el a levágott részt, és a dokumentum többi részét érintetlenül hagyja.
A PDF-fájlokat ingyenesen szerkesztheti olyan PDF-szerkesztőkkel, mint a Foxit, a PDFedit és a PDF Buddy.
Figyelem
Ha nem jelöli ki a kivágni kívánt objektumot a PDF-fájlból a Téglalap kiválasztó eszköz nem tudja csak azt a területet keverni és kitölteni a háttérszínnel. Ehelyett az egész oldal össze lesz keverve és kitöltve.



