Hajtsa végre a hibaelhárítási eljárások sorozatát, hogy diagnosztizálja és kijavítsa a Maps alkalmazással kapcsolatos problémákat iPhone-ján. A folytatás előtt indítsa újra iPhone-ját, és ellenőrizze, hogy csatlakozik-e Wi-Fi- vagy mobiladat-jelhez. A Térkép alkalmazás megfelelő működéséhez működő internetkapcsolattal kell rendelkeznie.
Indítsa újra a Maps alkalmazást
1. lépés
Nyomja meg az iPhone gombot itthon gyorsan egymás után kétszer nyomja meg a többfeladatos képernyő betöltéséhez.
A nap videója
2. lépés
Lapozzon végig az alkalmazás előnézeti bélyegképein a Térkép alkalmazás megkereséséhez.
3. lépés
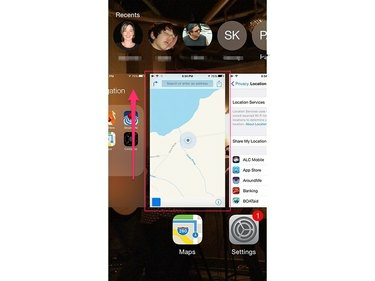
Kép jóváírása: A kép az Apple jóvoltából
Csúsztassa el a Térkép alkalmazás előnézeteképernyő felfelé az alkalmazásból való kilépéshez.
4. lépés
Nyissa meg újra a Térkép alkalmazást.
Ellenőrizze, hogy a helyszolgáltatások engedélyezve vannak-e
Az iPhone helymeghatározási szolgáltatása a GPS és a mobil funkciókat egyesíti, hogy segítse a navigáció alapú eszközöket. A Térképek alkalmazás megfelelő működéséhez engedélyezni kell a helyszolgáltatást. Kezelje a helyszolgáltatási beállításokat az iPhone Beállítások alkalmazásával.
1. lépés
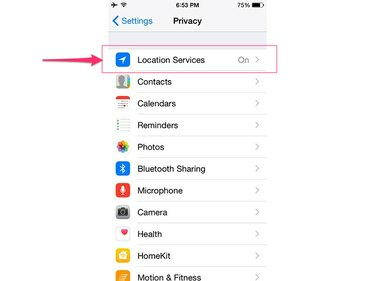
Kép jóváírása: A kép az Apple jóvoltából
Nyissa meg a Beállítások alkalmazást, érintse meg a lehetőséget Magánélet majd válassza ki Helymeghatározó szolgáltatások.
2. lépés
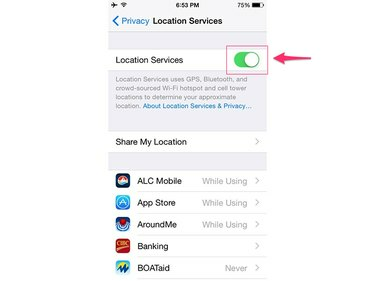
Kép jóváírása: A kép az Apple jóvoltából
Váltsd át a Helymeghatározó szolgáltatások kapcsolja Be állásba, ha még nincs engedélyezve.
3. lépés
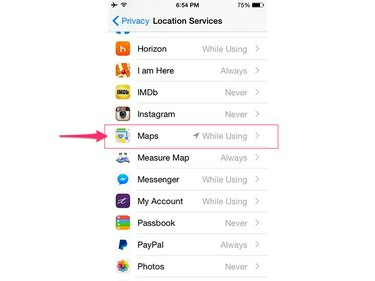
Kép jóváírása: A kép az Apple jóvoltából
Görgessen le, és érintse meg Térképek.
4. lépés
Koppintson a Az alkalmazás használata közben a helyszolgáltatások engedélyezéséhez a Térkép alkalmazás számára.
Ellenőrizze a Térkép alkalmazás beállításait
Ha nem hallja a hangjelzéseket a Térkép alkalmazásban, vagy ha a címkék mérete vagy nyelve nem megfelelő, ellenőrizze az alkalmazás beállításait, és ellenőrizze, hogy megfelelően vannak-e konfigurálva.
1. lépés
Nyissa meg a Beállítások alkalmazást, görgessen le, és válassza ki Térképek.
2. lépés
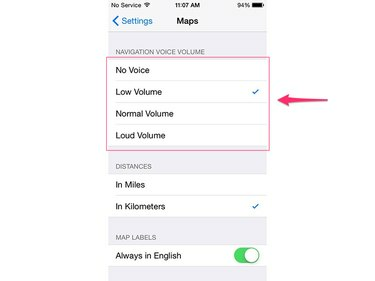
Kép jóváírása: A kép az Apple jóvoltából
Állítsa be a kívánt hangszintet, válassza ki a kívánt mértékegységet és állítsa be a nyelvet.
Ellenőrizze, hogy a mobiladat-kapcsolat engedélyezve van-e a Térképhez
Az iPhone-on lévő minden alkalmazásnak jogosultnak kell lennie a telefon mobil adatkapcsolatának használatára, mielőtt adatokat továbbíthat az internetre és onnan. A Beállítások alkalmazás Mobil részében ellenőrizze, hogy a Térkép alkalmazás jogosult-e adatok küldésére és fogadására.
1. lépés
Nyissa meg a Beállítások alkalmazást és érintse meg Sejtes.
2. lépés
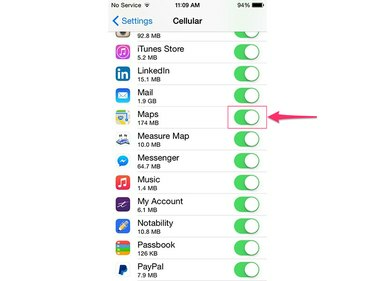
Kép jóváírása: A kép az Apple jóvoltából
Görgessen le a Mobiladatok használata címsor alatt, és ellenőrizze, hogy a Térkép alkalmazás jobb oldalán található kapcsoló Be állásban van-e.
Töltse le az elérhető frissítéseket
Ha a Térkép alkalmazás továbbra sem működik megfelelően, lehet, hogy hiba van benne. Az Apple rendszeresen ad ki alkalmazásspecifikus javításokat az alkalmazásokkal kapcsolatos problémák megoldására. Használja a Szoftverfrissítő eszközt a Térkép alkalmazás elérhető javításainak telepítéséhez.
1. lépés
Csatlakoztassa iPhone-ját a töltőhöz, hogy biztosítsa az állandó áramellátást a frissítési folyamat során.
2. lépés
Nyissa meg az iPhone-t Beállítások alkalmazást, válassza ki Tábornok majd érintse meg Szoftver frissítés.
3. lépés
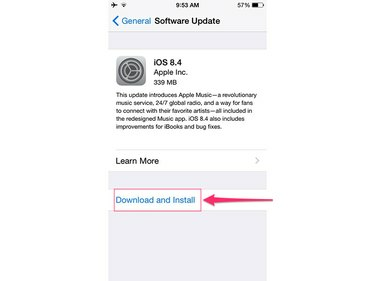
Kép jóváírása: A kép az Apple jóvoltából
Érintés Letöltés és telepítés majd érintse meg a Telepítés gombot az összes elérhető frissítés telepítésének megerősítéséhez.




