
A PowerPoint egyenletmódja automatikusan módosítja a törteket az itt megjelenített halmozott formátumra.
Kép jóváírása: A kép a Microsoft jóvoltából.
Függetlenül attól, hogy egyetlen törtet szúr be egy szövegsorba, vagy összetett egyenletet kell megadnia, a PowerPoint 2013 szinte bármilyen matematikát képes kezelni, beleértve a törteket is. Ha a számlálót közvetlenül a nevező fölé szeretné helyezni, használja a PowerPoint Egyenlet módját, amely a Beszúrás menüpontban található. A PowerPoint a törteket lineáris formátumban is képes megjeleníteni, a számokat egymás mellett, nem pedig egymás fölött. A ferde formátum a törteket 45 fokos szögben jeleníti meg, félúton a halmozott és a lineáris formátumok között.
Törtek beszúrása
1. lépés

Válassza az "Egyenlet" lehetőséget.
Kép jóváírása: A kép a Microsoft jóvoltából.
Helyezze a kurzort egy szövegmezőbe bármely PowerPoint-dián, ahol meg szeretné jeleníteni a törtet. Kattintson a "Beszúrás" fülre, a "Szimbólumok" gombra, majd válassza az "Egyenlet" lehetőséget. A "Típus egyenlet itt" szavak jelennek meg a kurzornál.
A nap videója
2. lépés
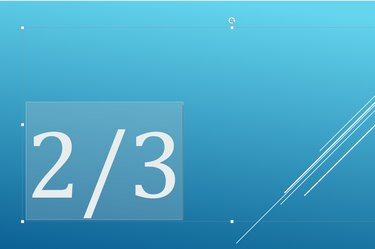
Írja be a törtet perjellel a számláló és a nevező közé.
Kép jóváírása: A kép a Microsoft jóvoltából.
Írja be a szükséges törtet, kezdve egy számlálóval, majd egy perjellel, majd egy nevezővel. Ez tetszőleges tört lehet, például 1/2 vagy 110/3 vagy x/y.
3. lépés

A PowerPoint a törtet halmozott formátumra alakítja át.
Kép jóváírása: A kép a Microsoft jóvoltából.
Ha további számokat vagy szimbólumokat szeretne hozzáadni, nyomja meg a „Szóköz” billentyűt, amikor a tört kész. Nyomja meg az „Enter” gombot a PowerPoint egyenletmódjából való kilépéshez. A PowerPoint automatikusan átalakítja a törtet függőleges vagy halmozott formátumba.
Különböző törtformátumok használata
1. lépés

A számok bevitele előtt kattintson a "Törtek" ikonra a formátum kiválasztásához.
Kép jóváírása: A kép a Microsoft jóvoltából.
Helyezze a kurzort egy szövegmezőbe, ahol meg szeretné jeleníteni a törtet. Kattintson a "Beszúrás" fülre, majd a "Szimbólumok" elemre, majd válassza az "Egyenlet" lehetőséget. A számok beírása előtt kattintson a „Törtek” ikonra, és válassza ki a kívánt formátumot, például ferde, lineáris vagy kis tört. Az egyes miniatűrök előnézete megmutatja, hogyan fog megjelenni a tört.
2. lépés

Cserélje ki a négyzeteket a számlálóval és a nevezővel.
Kép jóváírása: A kép a Microsoft jóvoltából.
Kattintson az első mezőre, írja be a számlálót, nyomja meg a "Tab" billentyűt, és írja be a nevezőt. Bármikor visszaléphet és megváltoztathatja a törtben szereplő számokat. Ha meg szeretné változtatni egy tört formátumát, törölje az aktuális törtet, válassza ki a kívánt formátumot, majd írja be újra a számokat.
3. lépés

Nyomja meg az "Enter" gombot, ha befejezte a matematika írását.
Kép jóváírása: A kép a Microsoft jóvoltából.
Nyomja meg az "Enter" billentyűt a PowerPoint egyenletmódjából való kilépéshez. Másik megoldásként kattintson a "Szimbólumok" ikonra a Beszúrás szalagon, és válassza az "Egyenletek" lehetőséget. Mostantól további szöveget is beírhat a szövegmezőbe anélkül, hogy hozzáadná az egyenlethez.
Tipp
Miután beírt egy törtet a PowerPointba, megváltoztathatja annak betűtípusát, betűméretét és színét, mint bármely más szöveget.




