Amikor kézi vagy automatikus frissítést hajt végre Windows 7, 8 és 8.1 rendszeren, a Windows Update kisalkalmazás tárolja a telepített és a sikertelen frissítések listáját, hogy áttekintse. Annak elkerülése érdekében, hogy a frissítések idővel megteljenek a listán, törölje a frissítési előzményeket a Windows Update naplófájljainak manuális törlésével. A frissítési előzmények törlése előtt azonban ideiglenesen le kell állítania a Windows Update szolgáltatást.
1. lépés
nyomja meg Windows-R, típus szolgáltatások.msc a Futtatás mezőbe, majd kattintson a gombra rendben a Windows Update megnyitásához.
A nap videója
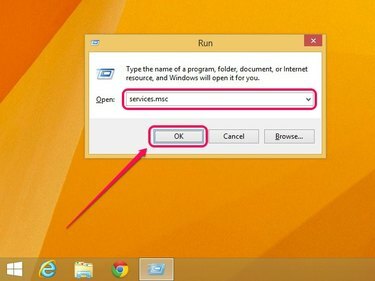
Kép jóváírása: A kép a Microsoft jóvoltából
2. lépés
Görgessen le a szolgáltatások listájában, kattintson a jobb gombbal Windows Update, majd válassza ki Álljon meg.
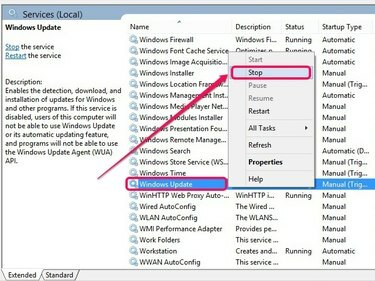
Kép jóváírása: A kép a Microsoft jóvoltából
3. lépés
Nyissa meg a Futtatás mezőt, írja be %windir%\SoftwareDistribution, majd kattintson a gombra rendben a Software Distribution mappa megnyitásához.
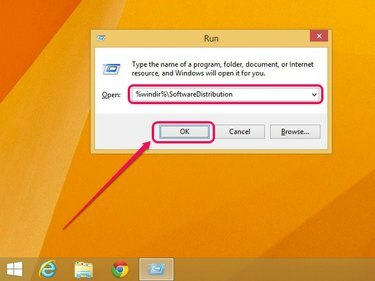
Kép jóváírása: A kép a Microsoft jóvoltából
4. lépés
Kattintson duplán a feliratú mappára DataStore.
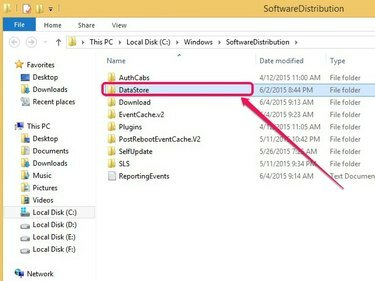
Kép jóváírása: A kép a Microsoft jóvoltából
5. lépés
Lefog Ctrl, majd válassza ki Naplók és DataStore.ebd. Kattintson a jobb gombbal a kiválasztott elemek bármelyikére, majd kattintson a gombra Töröl mindkét elem eltávolításához és a frissítési előzmények törléséhez.
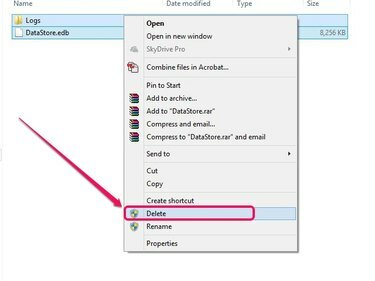
Alternatív megoldásként nyomja meg a Törlés gombot az elemek eltávolításához.
Kép jóváírása: A kép a Microsoft jóvoltából
Tipp
Ha inkább biztonsági másolatot szeretne készíteni a frissítési előzményekről, másolja mindkét elemet egy másik könyvtárba. Az elemek másolásához kattintson a jobb gombbal, és válassza ki Másolat. Navigáljon a kívánt helyre, majd kattintson a jobb gombbal, és válassza ki Paszta.
6. lépés
Nyissa meg a Szolgáltatások kisalkalmazást, kattintson a jobb gombbal Windows Update, majd válassza ki Rajt a Windows Update szolgáltatás újraindításához.

A Windows Update folytatja tevékenységét.
Kép jóváírása: A kép a Microsoft jóvoltából
Tipp
A törölt frissítési előzmények ellenőrzéséhez írja be a következőt: Windows Update a Start képernyőn vagy a Start menüben nyomja meg a gombot Belép, majd kattintson a gombra Frissítési előzmények megtekintése. A Windows Update továbbra is lehetővé teszi a telepített frissítések eltávolítását a Telepített frissítések link.
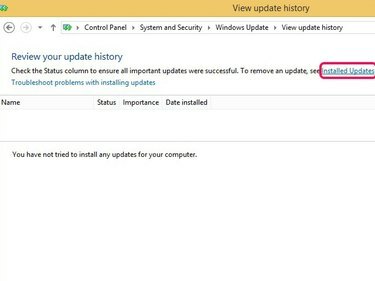
A Windows Update naplófájljainak törlése eltávolítja az összes előzményt.
Kép jóváírása: A kép a Microsoft jóvoltából




