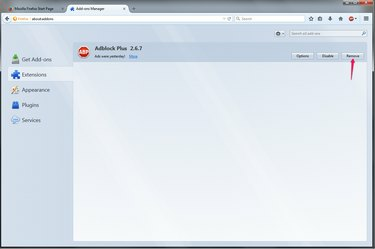
Az AdBlock eltávolítása után újra le kell töltenie a bővítményt az újbóli használathoz.
Kép jóváírása: A kép a Mozilla jóvoltából
A népszerű hirdetésblokkoló bővítmények, például az AdBlock és az AdBlock Plus beállításokat kínálnak a hirdetésszűrés ideiglenes letiltására, ha hirdetéseket szeretne látni egy adott webhelyen. Ha inkább teljesen meg akar szabadulni a hirdetésblokkolótól, például ha sok olyan webhelyet zavar, amelyet Ön használ, vagy másik bővítményre szeretne váltani, távolítsa el a Firefox vagy a Chrome Bővítmények lapján keresztül. beállítások. Az AdBlock Plus Internet Explorer verziója ezzel szemben a Programok és szolgáltatások vezérlőpultján keresztül távolítható el.
Firefox
1. lépés
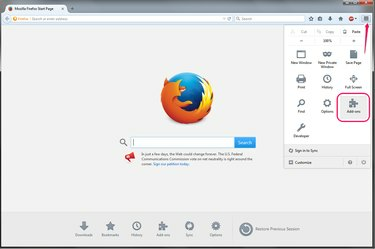
Nyissa meg a Firefox-bővítményeket.
Kép jóváírása: A kép a Mozilla jóvoltából
Nyissa meg a menüt a Firefox jobb felső sarkában, és válassza a "Kiegészítők."
A nap videója
2. lépés

Nyissa meg a bővítményeket.
Kép jóváírása: A kép a Mozilla jóvoltából
Váltás a "Kiterjesztések" lapon. Ez a lap felhasználó által készített böngészőbővítményeket tartalmaz, beleértve a hirdetésblokkolókat.
3. lépés
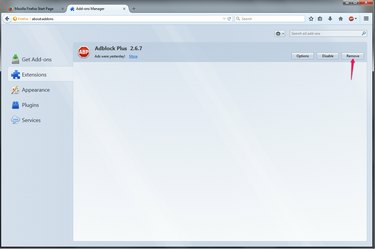
Távolítsa el a hirdetésblokkolót.
Kép jóváírása: A kép a Mozilla jóvoltából
kattintson a "Távolítsa el" az eltávolítani kívánt hirdetésblokkolóval. A legnépszerűbb kiterjesztés a AdBlock Plus, de ha másikat használ, nyomja meg helyette az „Eltávolítás” gombot a neve mellett. Előfordulhat, hogy ki kell lépnie, és újra meg kell nyitnia a Firefoxot, mielőtt a hirdetésblokkoló teljesen kikapcsol.
Króm
1. lépés
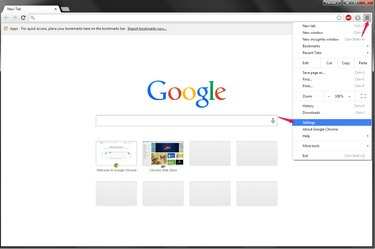
Nyissa meg a Chrome beállításait.
Kép jóváírása: A kép a Google jóvoltából
Nyissa meg a Chrome menüjét, és kattintson a "Beállítások."
2. lépés
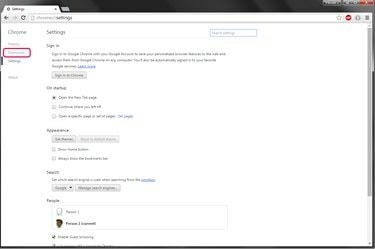
Nyissa meg a Bővítmények lapot.
Kép jóváírása: A kép a Google jóvoltából
Nyomja meg "Kiterjesztések" a Beállítások oldal bal oldali menüjében az összes böngészőbővítmény megtekintéséhez.
3. lépés
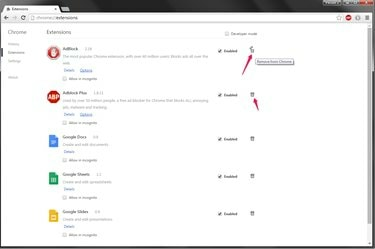
Távolítsa el a bővítményt.
Kép jóváírása: A kép a Google jóvoltából
Kattintson a szemetes ikonra a hirdetésblokkolója mellett. A Chrome két legnépszerűbb hirdetésblokkoló bővítménye AdBlock és AdBlock Plus, de az eltávolítási módszer ugyanaz, függetlenül attól, hogy melyiket használja. Nyomja meg az „Eltávolítás” gombot a választás megerősítéséhez, és indítsa újra a böngészőt.
internet böngésző
1. lépés

Nyissa meg a Programok és szolgáltatások Vezérlőpultot.
Kép jóváírása: A kép a Microsoft jóvoltából
Zárja be az összes Internet Explorer ablakot, majd keresse meg és nyissa meg a "Programok hozzáadása vagy eltávolítása" a Windows 8.1 Start képernyőjén vagy a Windows 7 Start menüjében. A Firefoxtól és a Chrome-tól eltérően nem távolítható el AdBlock Plus az Internet Explorer 10 vagy 11 böngészőből -- a Windows Vezérlőpultját kell használnia.
2. lépés

Távolítsa el az AdBlock-ot.
Kép jóváírása: A kép a Microsoft jóvoltából
válassza a "AdBlock Plus IE-hez"és kattintson a "Eltávolítás." A program egyszerű megtalálásához keresse meg az ablak jobb felső sarkában található keresősáv segítségével.
3. lépés

Erősítse meg az eltávolítást.
Kép jóváírása: A kép a Microsoft jóvoltából
Nyomja meg "Igen", hogy befejezze az eltávolítást.
Tipp
Ha több profilt állított be a Firefoxban vagy a Chrome-ban, győződjön meg róla, hogy a megfelelő profillal nyissa meg a programot a hirdetésblokkoló eltávolításához. Minden profilnak megvannak a saját kiterjesztései.
Figyelem
Ha a Windows egy Felhasználói fiók-felügyeleti figyelmeztetést kér, amikor megpróbálja eltávolítani az AdBlock Plus for IE-t, nyomja meg a „Folytatás” gombot.




