Beállíthatja, hogy blokkolja-e az előugró ablakokat az Apple Safari böngészőjében a Biztonsági beállítások menüben. Más bosszantó hirdetéseket is letilthat harmadik féltől származó bővítményeken keresztül, vagy szelektíven engedélyezheti bizonyos webhelyekről származó hirdetéseket.
A felugró ablakok blokkolása a Safariban
Állítsa be az előugró ablakok blokkolásának beállításait a Safari Biztonsági beállítások menüjében.
A nap videója
Tipp
Míg a felugró ablakokat gyakran reklámozásra használják, a felhasználók legitim célokra is használják őket néhány webhely. Ha általában olyan webhelyet használ, amely előugró ablakokat igényel, érdemes lehet ideiglenesen engedélyezni ezeket a webhely felkeresése közben.
1. lépés
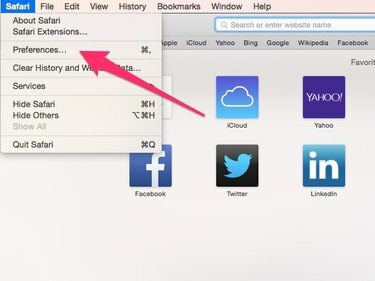
Kattints a Szafari legördülő menüben, majd kattintson preferenciák.
2. lépés
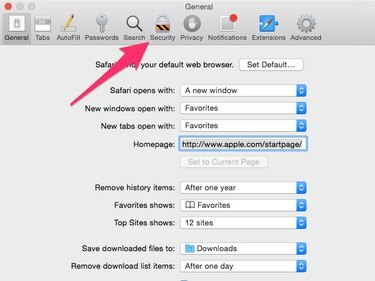
Belül preferenciák menüben kattintson a Biztonság lapon.
3. lépés
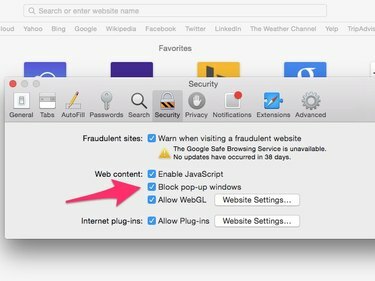
A Biztonság lapon törölje a jelölést az Előugró ablakok blokkolása jelölőnégyzetből, hogy a Safari engedélyezze az előugró ablakokat. Az előugró ablakok blokkolásához jelölje be a négyzetet.
Más hirdetések blokkolása Safari bővítményekkel
Bővítmények telepítésével kiszűrheti a más típusú hirdetéseket az Apple-n keresztül Safari bővítmények oldalon.
Hirdetések blokkolása AdBlock segítségével
A Safari bővítmény AdBlock sok hirdetést kiszűr a Safariban. Dönthet úgy is, hogy szelektíven engedélyezi bizonyos webhelyekről származó hirdetéseket, ha szívesen megtekinti a hirdetéseiket, vagy biztosítani szeretné, hogy a webhely tulajdonosai fizetést kapjanak hirdetőiktől, amikor Ön meglátogatja.
Az AdBlock a Google Chrome-hoz is elérhető. Az AdBlock webhelye szerint ez "a Google Chrome és a Safari leggyakrabban letöltött bővítménye".
1. lépés
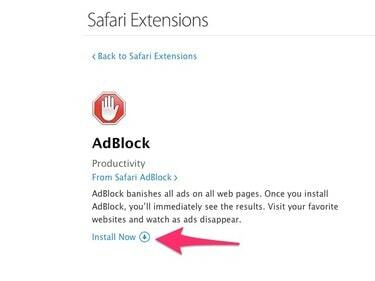
Látogatás AdBlock oldala a Safari Extension oldalon, és kattintson Telepítés most a kiterjesztés hozzáadásához a Safarihoz.
2. lépés
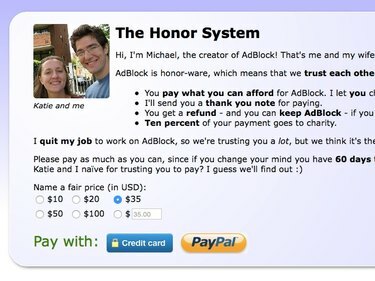
A Safari megnyitja az AdBlock webhelyet, megerősíti, hogy a bővítmény telepítve van, és felkéri Önt a hozzájárulásra. Olvassa el az ajánlatot, és döntse el, hogy szeretne-e hozzájárulni, és ha igen, mennyivel. Válasszon egyet a fizetési lehetőségek közül, vagy zárja be a lapot.
3. lépés
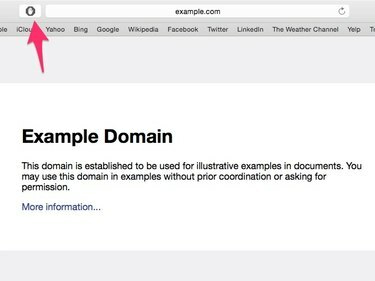
Az AdBlock mostantól automatikusan kiszűri a hirdetéseket a legtöbb felkeresett webhelyről. Ha engedélyezni szeretné a hirdetéseket egy adott webhelyről, keresse fel az adott webhelyet, és kattintson az AdBlock ikonra a Safari eszköztárában az AdBlock menü megnyitásához.
4. lépés
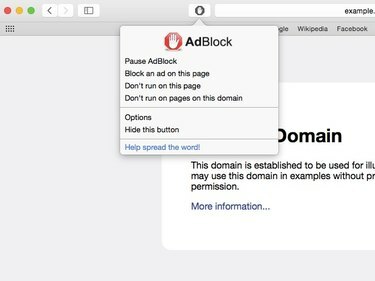
A felugró menüben válassza a lehetőséget Ne fuss ezen az oldalon hogy engedélyezze az adott weboldal hirdetéseit, ill Ne futtasson a domain oldalain hogy engedélyezze a hirdetéseket az adott webhely bármely oldalán. Kattintson Az AdBlock szüneteltetése az AdBlock ideiglenes letiltásához és a hirdetések engedélyezéséhez bármely felkeresett webhelyen.
Flash-tartalom blokkolása ClickToFlash segítségével
Egyes webhelyek tolakodó videohirdetéseket jelenítenek meg a használatával Vaku vagy a weboldalakon használja a Flash-t a látogatók követésére. A ClickToFlash Safari bővítmény segítségével kiszűrheti ezeket a hirdetéseket és egyéb Flash-tartalmakat, miközben továbbra is megtekintheti a Flash videókat a gomb kattintásával, és bizonyos Flash-anyagokat engedélyezhet oldalak.
1. lépés
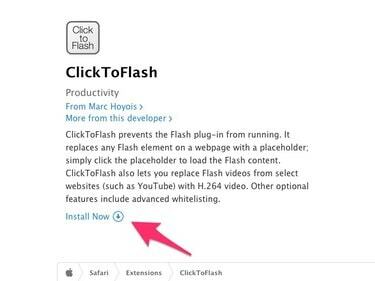
Telepítse a bővítményt annak meglátogatásával Safari Extensions oldal és kattintással Telepítés most.
2. lépés
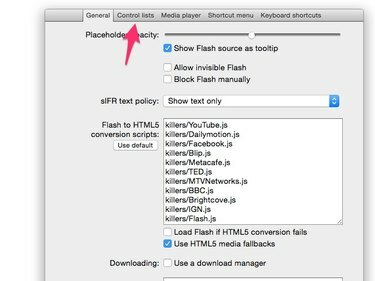
A ClickToFlash egy új böngészőlapon tölti be a Beállítások menüt. Kattintson Vezérlőlisták annak beállításához, hogy mely webhelyeken szeretné engedélyezni a Flash-tartalmat.
3. lépés
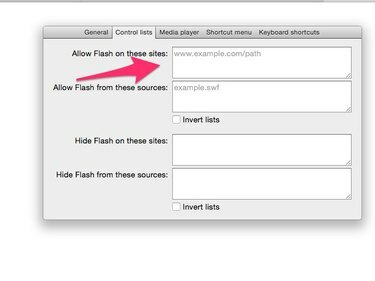
Írja be azoknak a webhelyeknek a címét, amelyeken engedélyezni szeretné a Flash-tartalmat A Flash engedélyezése ezeken a webhelyeken mezőbe, soronként egy címet írjon be. Ha végzett a beállítások megadásával, zárja be a böngésző lapot.
4. lépés
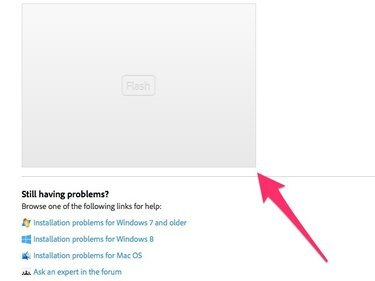
Amikor felkeres egy beágyazott Flash-tartalommal rendelkező webhelyet, és a ClickToFlash engedélyezve van, a Flash-tartalmat egy helyőrző mező váltja fel. Vaku**.** Kattintson erre a mezőre a tartalom letöltéséhez és lejátszásához.
Tipp
- Letilthatja a hirdetéseket és minden más, a webhelyen létrehozott tartalmat JavaScript nyelven, vagy szelektíven blokkolhat bizonyos JavaScriptet a JavaScript blokkoló Safari bővítmény. A JavaScriptet széles körben használják az interneten a webhelyek interaktivitásának növelésére, ezért előfordulhat, hogy konfigurálnia kell ezt a bővítményt, hogy engedélyezze a JavaScript használatát a rendszeresen felkeresett webhelyeken.
- Egy mellék hívott Adlesse lehetővé teszi, hogy eltávolítsa a hirdetéseket a webhelyekről, és lecserélje azokat más tartalomra, amelyet érdekesebbnek találhat, a helyi hírektől és az időjárástól kezdve a tweetekig és a Facebook-bejegyzésekig ismerőseitől.


