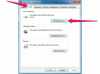Kép jóváírása: Jupiterimages/Pixland/Getty Images
A főnöke most adott egy több mint 100 nevet tartalmazó Excel-táblázatot. Azt akarja, hogy mindegyikhez hozzon létre levelezési címkéket. Ezek begépelése vagy akár másolása és beillesztése egy címkesablonba órákig tarthat. Ezenkívül egy ilyen módszer érzékeny adatbeviteli hibákra. A Microsoft Office sokkal könnyebbé teszi a folyamatot. A Microsoft Word körlevél funkciójával Excel-táblázatot nyomtathat levelezési címkeként. Ez a funkció segít elkerülni az órákig tartó unalmas adatbevitelt.
1. lépés
Nyissa meg a Microsoft Word programot. Kattintson a "Levelezések" fülre, és válassza a "Kivonat indítása" lehetőséget. Válassza a "Címkék" lehetőséget.
A nap videója
2. lépés
Válassza ki a címkék gyártóját a legördülő menüből. Válassza ki a címkék termékszámát. Kattintson az "OK" gombra.
3. lépés
Kattintson a "Címzettek kiválasztása" lehetőségre a "Levelezések" lapon. Válassza a "Meglévő lista használata" lehetőséget. Keresse meg az Excel-táblázatot, amely tartalmazza a levelezési címkék adatait. Válassza ki a fájlt, és kattintson a "Megnyitás" gombra.
4. lépés
Válassza ki az Excel-táblázat munkalapját, amely a levelezési adatokat tartalmazza. Törölje a jelet az „Első adatsor oszlopfejléceket tartalmaz” négyzetből, ha a munkalap nem rendelkezik fejlécekkel. (Példa a fejlécre a Név fejléc. A munkalap első sorában kell elhelyezkednie. Ha a táblázat első sora tényleges névvel, személlyel vagy hellyel kezdődik, akkor nincs fejléce.)
5. lépés
A folytatáshoz kattintson az "OK" gombra. Látni fogja, hogy az első kivételével az összes címkéjén megjelenik a < kifejezés
6. lépés
Kattintson a "Címblokk" elemre a "Levelezések" fülön. Kattintson a "Mezők egyezése" gombra, ha az előnézet nem tűnik megfelelőnek. Párosítsa a bal oldali címblokkok nevét a jobb oldali Excel-táblázat mezőivel. Ha nincs egyezés a táblázatban, válassza a „Nincs egyezés” lehetőséget. Kattintson az "OK" gombra. Addig ismételje ezt a lépést, amíg a címblokk előnézete megegyezik azzal, ahogyan a címkének ki kell néznie.
7. lépés
A folytatáshoz kattintson az "OK" gombra. Az első címkéje most < lesz
8. lépés
Kattintson az "Eredmények előnézete" elemre a "Levelezések" lapon, hogy megnézze, hogyan fognak kinézni a címkék. Kattintson a "Befejezés és egyesítés" gombra a "Levelezések" lapon. Válassza a "Dokumentumok nyomtatása" lehetőséget. Kattintson az "OK" gombra.
9. lépés
Válassza ki nyomtatóját. Győződjön meg arról, hogy a címkekészlet megfelelően van betöltve. Kattintson az "OK" gombra a címkék nyomtatásának megkezdéséhez.