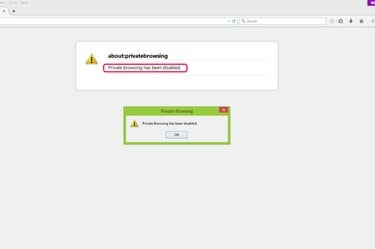
Tiltsa le a privát böngészést a webböngészőben.
Kép jóváírása: A Mozilla jóvoltából
A privát böngészés olyan szolgáltatás, amelyet a webböngészők, például az Internet Explorer, a Firefox és a Chrome biztosítanak hogy megvédje személyes adatait az interneten való böngészés közben, és megakadályozza, hogy a webhelyek nyomon kövessék online viselkedés. Ha azonban azt szeretné, hogy a webhelyek emlékezzenek rád, ha azt szeretné, hogy a böngésző tárolja a preferenciáit és előzményeket, vagy ha ez szükséges a szülői felügyelethez, lehetősége van a privát letiltására böngészés.
Az InPrivate böngészés letiltása az IE-ben
1. lépés
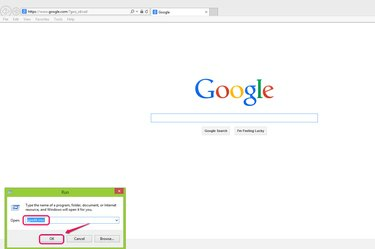
Nyissa meg a Helyi csoportházirend-szerkesztőt.
Kép jóváírása: A Microsoft jóvoltából
megnyomni a ablakok és R gombokat bármelyik képernyőről együtt a Futtatás párbeszédpanel megnyitásához. típus gpedit.msc a Helyi csoportházirend-szerkesztő ablak megnyitásához.
A nap videója
2. lépés
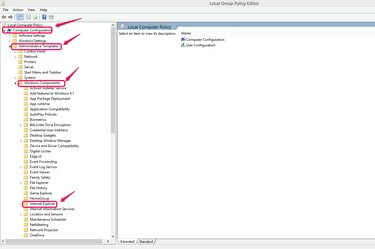
Válassza az Internet Explorert.
Kép jóváírása: A Microsoft jóvoltából
Kattintson
Számítógép konfigurációja a lista kibontásához a konzolfában, majd kattintson a adminisztratív sablonok mappát. Választ internet böngésző a Windows Components mappában található listából.3. lépés
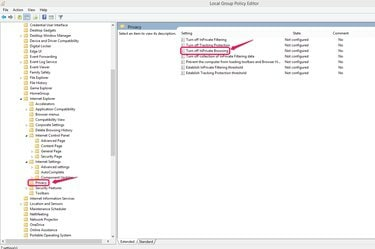
Kattintson duplán az InPrivate böngészés kikapcsolása elemre.
Kép jóváírása: A Microsoft jóvoltából
Kattints a Magánélet almappáját az Internet Explorer mappában, és kattintson duplán a Kapcsolja ki az InPrivate böngészést beállítást a jobb oldali ablakban.
4. lépés
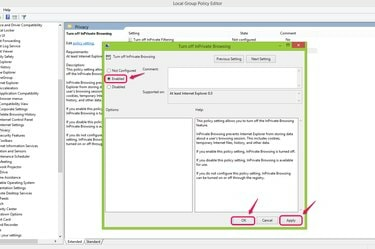
Az OK gombra kattintva az InPrivate böngészés le van tiltva.
Kép jóváírása: A Microsoft jóvoltából
Kattints a Engedélyezve rádió gombot, és kattintson Alkalmaz a beállítás alkalmazásához. Kattintson rendben a feladat elvégzéséhez. Az IE menüsorának Eszközök alatti InPrivate Böngészés opciója a beállítás alkalmazása után nem kattintható kijelöléssé válik, így letiltja a privát böngészést.
Tiltsa le a privát ablakot a Firefoxban
1. lépés
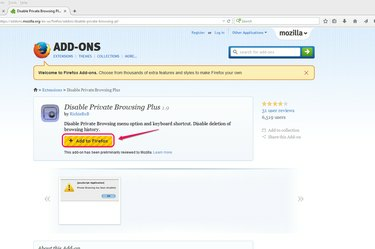
Kattintson a Hozzáadás a Firefoxhoz gombra.
Kép jóváírása: A Mozilla jóvoltából
Nyisd ki A privát böngészési bővítmény letiltása a Firefox böngészővel, és kattintson a gombra Hozzáadás a Firefoxhoz gomb.
2. lépés
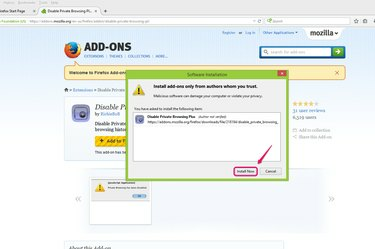
Kattintson a Telepítés most gombra.
Kép jóváírása: A Mozilla jóvoltából
Kattintson Telepítés most a párbeszédpanelen.
3. lépés
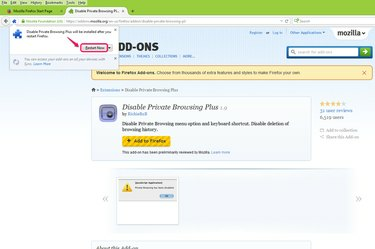
Kattintson az Újraindítás most gombra.
Kép jóváírása: A Mozilla jóvoltából
Kattintson Újraindítás most a telepítés befejezése után megjelenő előugró ablakban, és várja meg, amíg a Firebox újraindul a módosítás alkalmazásához.
4. lépés
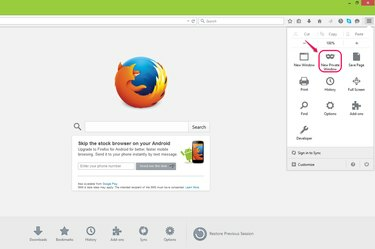
Válassza az Új privát ablak lehetőséget.
Kép jóváírása: A Mozilla jóvoltából
Választ Új privát ablak a Megnyitás menüből az eredmény teszteléséhez.
5. lépés
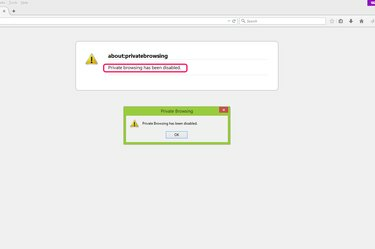
A Firefox privát böngészése le van tiltva.
Kép jóváírása: A Mozilla jóvoltából
Erősítse meg, hogy a privát böngészés le van tiltva.
Az inkognitó letiltása a Chrome-ban
1. lépés
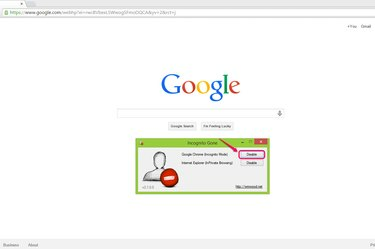
Kattintson a Letiltás gombra.
Kép jóváírása: A Google jóvoltából
Nyisd ki Az inkognitó mód megszűnt a Chrome böngésző használata közben, és kattintson a gombra Letiltás a Google Chrome (Inkognitómód) opcióhoz az Inkognitó mód párbeszédpanelen.
2. lépés
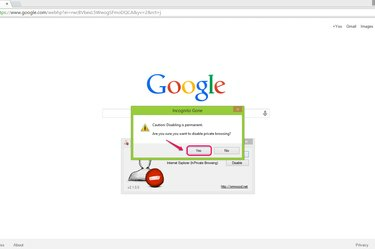
Kattintson az Igen gombra.
Kép jóváírása: A Google jóvoltából
Kattintson Igen a változtatás megerősítéséhez. Ez a változás visszavonhatatlan. Ne tiltsa le az inkognitót, hacsak nem szeretné véglegesen letiltani. Ha később úgy találja, hogy szeretné visszaállítani az inkognitót, el kell távolítania, majd újra kell telepítenie a Google Chrome-ot.
3. lépés
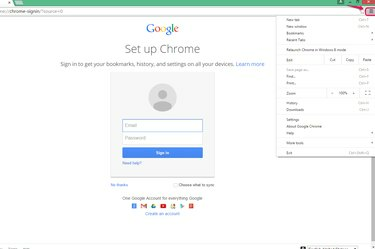
Az inkognitó mód le van tiltva.
Kép jóváírása: A Google jóvoltából
Nyissa meg a Google Chrome-ot, és jelölje be a Google Chrome testreszabása és vezérlése menüt. Új inkognító ablak nem létezik többé.
Tipp
A privát böngészést visszaállíthatja, ha csökkentett módban törli a bővítményt a Firefoxban. Kattintson a "Súgó menü megnyitása" elemre a Megnyitás menüben, és válassza az "Újraindítás letiltott bővítményekkel..." lehetőséget, hogy eltávolítsa a "Private Browsing Plus letiltása" bővítményt a "Bővítmények" szakaszból.
A privát böngészés helyreállításához az IE-ben térjen vissza az InPrivate böngészés kikapcsolása ablakhoz, és válassza ki a „Letiltás” választógombot. Kattintson az "Alkalmaz" és az "OK" gombra.
A Safari böngészőben való böngészés során a Szülői felügyelet segítségével korlátozhatja a látogatható webhelyeket, de nincs megfelelője az IE, Google Chrome és Firefox privát böngészési lehetőségeinek.



