Excel makronaredbe povezane su samo s radnom knjigom u kojoj su stvorene. Međutim, nije potrebno ponovno kreirati dobru makronaredbu u drugoj radnoj knjizi da biste primijenili iste radnje. Makronaredbe se mogu kopirati, premještati ili učiniti dostupnima drugim radnim knjigama.
Savjet
Kada radite s makronaredbama u programu Excel 2013, kartica Developer trebala bi biti aktivna na vrpci programa Excel.
Kopirajte makronaredbu iz jedne radne knjige u drugu
Možda je najjednostavniji način za "uvoz" makronaredbe iz jedne radne knjige u drugu korištenje Kopiraj i Zalijepi.
Video dana
Korak 1: Prikažite makronaredbu
Odaberite Programer karticu i kliknite na Makronaredbe gumb za prikaz dijaloškog okvira Makro.
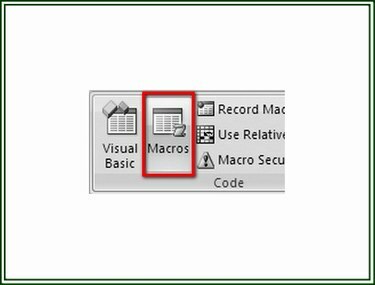
Zasluga slike: Ron Price
Korak 2: Odaberite makronaredbu
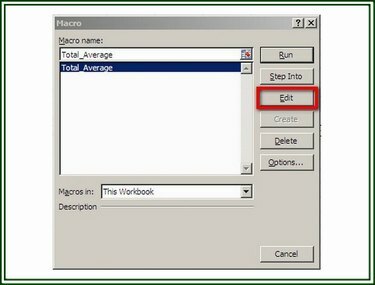
Zasluga slike: Ron Price
U dijaloškom okviru Makro odaberite makro koju želite prikazati u uređivaču Visual Basica (VB) i kliknite na Uredi gumb za prikaz VBA koda makronaredbe.
Savjet
Također možete pritisnuti tipku "ALT" i tipku "F11" zajedno (ALT+F11) za otvaranje VB uređivača s bilo kojeg mjesta u radnoj knjizi programa Excel.
Korak 3: Kopirajte VBA kod
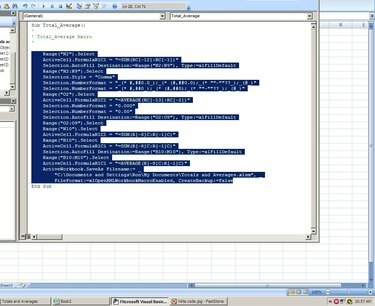
Zasluga slike: Ron Price
U VB editoru odaberite samo naredbe programskog koda makronaredbe; nemojte uključivati naslov makronaredbe ili zadnji redak. Kliknite na Uredi i odaberite Kopirati s padajućeg izbornika za kopiranje označenog koda.
Korak 4: Zalijepite kod
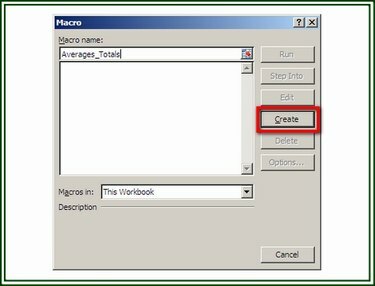
Zasluga slike: Ron Price
Otvorite radnu knjigu u koju želite dodati makronaredbu. Na kartici Razvojni programer kliknite na Makronaredbe dugme. Dodijelite naziv makronaredbi, a zatim kliknite na Stvoriti gumb za prikaz VB editora. Kada se otvori VB editor, postavite pokazivač na prazan redak između dvije izjave. Kliknite na Uredi i biraj Zalijepiti iz padajućeg izbornika za umetanje kopiranog koda. Kliknite na Datoteka i Uštedjeti za spremanje radne knjige i makronaredbe.
Izvoz i uvoz makronaredbe
Ova metoda stvara datoteku VB koda (BAS datoteka) koja se može izvesti kako bi se mogla uvesti u druge Excel radne knjige.
1. korak: izvezite makronaredbu
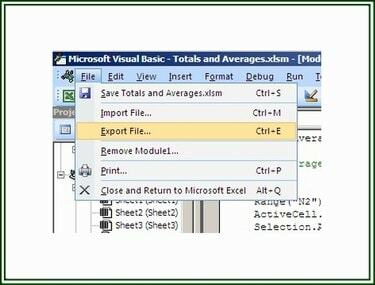
Zasluga slike: Ron Price
Otvorite VB editor i prikažite makronaredbu koju želite izvesti. Kliknite na Datoteka i biraj Izvezi datoteku.
Korak 2: Spremite datoteku

Zasluga slike: Ron Price
U dijaloškom okviru Spremanje datoteke idite do mape u koju želite spremiti datoteku, imenujte datoteku i kliknite Uštedjeti. Datoteka je sada dostupna za uvoz u druge radne knjige.
Korak 3: Uvezite BAS datoteku
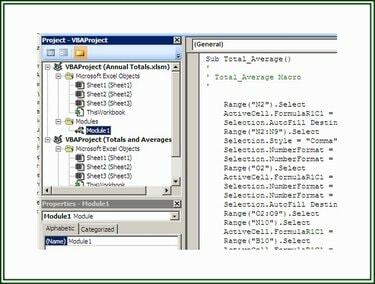
Zasluga slike: Ron Price
Da biste uvezli BAS datoteku i dodali je projektu radne knjige, odaberite karticu Razvojni programer i klik na gumbu Visual Basic za otvaranje VB uređivača. Na VB uređivaču kliknite Datoteka a zatim kliknite Uvezi datoteku za prikaz dijaloškog okvira Import File. Krećite se u odgovarajuću mapu i Odaberi datoteku koju treba uvesti. Klik Otvorena za uvoz datoteke.
Izrada radne knjige osobnih makroa
Kada se Excel pokrene, otvara Personal.xlsb datoteku, ako postoji, kao skrivenu radnu knjigu. Ova datoteka sadrži makronaredbe dostupne za bilo koju radnu knjigu programa Excel koja se izvodi na jednom računalu. Izrada datoteke Personal.xlsb pruža biblioteku makronaredbi dostupnih na tom računalu.
1. korak: stvorite datoteku Personal.xlsb
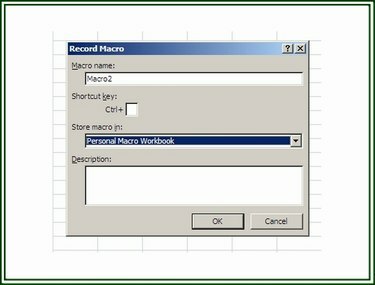
Zasluga slike: Ron Price
Da biste stvorili datoteku Personal.xlsb, otvorite a Novi radna knjiga u Excelu. Na Programer karticu, kliknite na Snimi makro gumb za prikaz Snimi makro dijaloški okvir.
Korak 2: Snimite makro
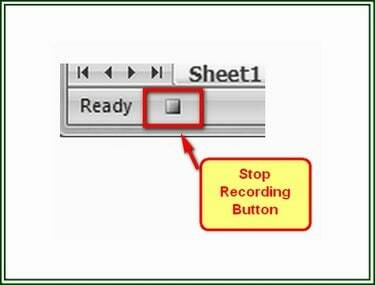
Zasluga slike: Ron Price
Dodijelite naziv makronaredbi, a zatim odaberite Osobna makro radna knjiga na opciji "Spremi makronaredbu kao". Klik u redu za početak snimanja. Izvršite radnje koje treba uključiti u makronaredbu. Kada su radnje dovršene, kliknite na Zaustavi snimanje na kartici Razvojni programer ili kliknite na Zaustavi snimanje gumb na statusnoj traci u donjem lijevom kutu radne knjige.
Korak 3: Spremite datoteku Personal.xlsb

Zasluga slike: Ron Price
Nakon dovršetka makronaredbe, kliknite na gumb Visual Basic na kartici Developer da biste otvorili VB urednik. Odaberi VBAPROJECT (PERSONAL.XLSB) u Projekt okno. Kliknite na Datoteka a zatim i Spremi OSOBNI.XLSB opcija.




