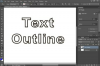Excel automatski prikazuje linije mreže na svojim radnim listovima, koristeći ih kao vodiče za ćelije kako biste mogli vidjeti kamo idu vaši podaci. Iako pomažu u navigaciji po listu ili radnoj knjizi, možete ih isključiti bez utjecaja na ćelije ili podatke. Međutim, program ima pristup sve ili ništa prikazima linija mreže. Možete ih sve vidjeti ili isključiti, ali ne možete ukloniti crte oko pojedinačnih ćelija ili odabranih područja na vašem listu osim ako ne koristite zaobilazno rješenje s programskim alatima za obrub.
Savjet
Excel ne ispisuje linije mreže prema zadanim postavkama, tako da ne morate ništa učiniti ako je jedini razlog za njihovo uklanjanje da ih ne prikazujete na ispisnim kopijama.
Uklonite linije mreže iz listova i radnih knjiga
Mrežne linije možete ukloniti iz pojedinačnih radnih listova, iz cijelih radnih knjiga ili s odabranih listova u radnoj knjizi.
Video dana
Da biste uklonili retke s lista na kojem radite, otvorite Pogled tab. Idite na Pokazati području i poništite izbor Rešetke kutija. Svi redovi na listu nestaju.

Kada poništite opciju Gridlines, Excel ih uklanja s lista.
Zasluga slike: Slika ljubaznošću Microsofta
Ako želite primijeniti promjenu na sve listove u radnoj knjizi, idite na kartice listova pri dnu zaslona, desnom tipkom miša kliknite bilo koji list i odaberite Odaberite Svi listovi. Kada poništite odabir Rešetke sada ćete ukloniti retke iz cijele radne knjige.

Grupirajte listove da biste primijenili promjene redaka na radnu knjigu.
Zasluga slike: Slika ljubaznošću Microsofta
Savjet
- Također možete koristiti izbornik kartica listova za uklanjanje linija mreže s nekih listova u radnoj knjizi, ali ne iz svih. Da biste ih sakrili na susjednim listovima, odaberite prvi list u izborniku i držite pritisnut Shift tipku i odaberite sljedeći list; da biste ih sakrili na nesusjednim listovima, koristite isti postupak, ali držite pritisnutu tipku Ctrl umjesto toga ključ. Kada ste odabrali, poništite izbor Rešetke kutija.
- Provjeri Rešetke okvir za vraćanje linija.
Uklonite odabrane linije mreže
Ne možete ukloniti odabrane linije mreže u Excelu, ali možete promijeniti njihovu boju obruba tako da se ne prikazuju na zaslonu. Odaberite ćelije čije retke želite ukloniti i idite na Granice gumb na kartici Početna. Odaberi Boja linije i odaberite bijelu u paleti boja.

Bijela postaje vaša zadana boja obruba kada je odaberete.
Zasluga slike: Slika ljubaznošću Microsofta
Vratite se na Granice gumb i odaberite obrub obruba. Na primjer, za uklanjanje redaka iz jedne ćelije, koristite Izvan granica; da biste ih uklonili iz odabira ćelija, koristite Sve granice. Kada odaberete obrub, linije mreže na vašoj ćeliji ili odabiru postaju bijele i izgledaju kao da su uklonjene.
Ostale značajke uređivanja linija mreže
Excel ima nekoliko drugih značajki za uređivanje linija mreže koje bi vam mogle biti korisne. Na primjer, možete postaviti linije za ispis ili promijeniti njihovu boju na listovima ili radnim knjigama. Ako želite raditi s odabranim ćelijama unutar lista ili primijeniti druge efekte, upotrijebite programe Granica alata.
Postavite linije mreže na ispis
Otvori Izgled stranica tab. Idite na Opcije lista područje i provjerite Ispis kutija. Ovo primjenjuje promjenu na vaš trenutni radni list.

Mrežne crte se neće ispisati ako ste ih uklonili s radnog lista.
Zasluga slike: Slika ljubaznošću Microsofta
Promjena boje linije mreže
Excel vam omogućuje promjenu boje svih linija mreže na listu. Ići Datoteka i onda Mogućnosti. Otvori Napredna karticu i pomaknite se prema dolje do Opcije prikaza za ovaj radni list. Otvori Boja mreže kutiju i odaberite boju koju želite. Odaberi u redu primijeniti promjenu.

Odaberite Automatski da biste vratili linije mreže u izvornu boju.
Zasluga slike: Slika ljubaznošću Microsofta
Savjet
- Da biste primijenili naredbu za ispis ili promjenu boje na radnu knjigu, desnom tipkom miša kliknite na list u izborniku kartica pri dnu zaslona i odaberite Odaberite Svi listovi prije provjere Ispis kutiju ili promjenu boje.
- Za ispis linija ili promjenu boje na odabranim listovima držite pritisnuto Shift (za susjedne listove) ili Ctrl (za listove koji nisu susjedni) i odaberite listove za grupiranje. Kada završite, slijedite korake za postavljanje linija za ispis ili promjenu boje.
Excel ispisuje sve linije mreže na radnom listu. Ako želite da se ispisuju samo odabrani redovi, upotrijebite alate Border za [dodavanje obruba]( https://support.office.com/en-nz/article/Insert-or-remove-cell-borders-on-a-worksheet-54fc84b6-d267-4d2c-bb27-7b00bb0abbf1) na svoje stanice. Ovi se ispisuju automatski. Također možete koristiti obrube za promjenu boje ili debljine linija oko odabranih ćelija.
- Ne možete promijeniti boju odabranih linija mreže -- Excel primjenjuje promjenu na cijeli list -- ali možete koristiti obrube za promijeniti boju i stil linija oko odabranih ćelija.