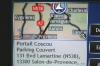Kako napraviti pozadinu prozirnom u Paintu
Zasluga slike: Westend61/Westend61/GettyImages
Microsoftova softverska aplikacija Paint osnovni je dodatak računalima s operacijskim sustavom Windows. Iako Paint zaostaje za sofisticiranim softverskim programima kao što je Adobe Photoshop u smislu fleksibilnosti i dostupnih resursa, pruža skup osnovnih alati za uređivanje slika koji mogu biti korisni, posebno za umjetnike amatere i povremene korisnike koji prave prve korake u svijet digitalne umjetnosti i fotografije uređivanje.
Učiniti pozadinu prozirnom u Paintu primjer je zadatka koji se može učinkovitije izvesti u drugim programima. Ipak, još uvijek se može upravljati u nekoliko relativno jednostavnih koraka.
Video dana
Savjet
Izrada prozirne pozadine u Paintu postiže se različitim relativno jednostavnim metodama. Ovisno o vašim specifičnim potrebama, možete se odlučiti za korištenje standardnog programa Paint ili naprednije aplikacije Paint 3D.
Osnove transparentnosti u MS Paintu
U programima kao što je Paint, koji omogućuju stvaranje naslaganih slojeva slika, transparentnost je osobito korisna u stvaranju složenih umjetničkih djela ili uređivanja. Međutim, za razliku od nekih moćnijih programa za uređivanje slika, stvaranje prozirne pozadine u Paintu zahtijeva malo truda s vaše strane.
Najjednostavniji način stvaranja transparentnosti u Paintu je korištenje Transparentan alat za odabir u kombinaciji s Slobodne forme mogućnost odabira. Ovu konkretnu kombinaciju alata koristite za praćenje područja na vašoj izvornoj slici koje se održava dok ostatak slike postaje prozirna pozadina. Na primjer, ako želite izrezati jednu stavku iz slike i premjestiti je na drugu sliku ili novu pozadinu, ova metoda je idealna.
Za uspješan prijenos dijela slike iz datoteke nakon što dovršite prethodne korake, upotrijebite Ctrl + C kombinaciju tipki za kopiranje dijela slike koji želite prenijeti, a zatim pritisnite Ctrl + V za lijepljenje odabira u novu datoteku.
Ostale opcije transparentnosti
Ako koristite Paint 3D, možete iskoristiti prednosti dodatnog skupa alata i značajki slojeva. Iako Paint 3D ne pruža korisnicima izričito mogućnost stvaranja slojeva i upravljanja njima, postoje metode koje može koristiti za stvaranje potpuno prozirnih područja slika koja se zatim mogu zamijeniti slikama koje se nalaze u nastavku slojeva.
Nakon otvaranja aplikacije Paint 3D, otvorite željenu sliku i pritisnite Platno gumb koji se nalazi na bočnoj traci. Odaberite Prozirno platno opciju na bočnoj traci kako biste osigurali da se sva područja koja izbrišete na slici pretvore u prozirnost. Pomoću alata za odabir izolirajte određeno područje svoje slike koje želite pretvoriti u prozirnost. Kada je područje odabrano, pritisnite Ctrl + x kombinacija tipki za brisanje tog određenog područja sa slike, ostavljajući transparentnost.
Prozirni dio slike može se nadopuniti spremanjem kvazi-transparentne datoteke i otvaranjem u kombinaciji s drugom slikom u Paintu. Zatim možete promijeniti prozirnost slike kako biste postigli željeni učinak. U konačnici, to vam omogućuje stvaranje vrlo složenih slojeva slike koje je nemoguće postići bez korištenja transparentnosti.