Bez obzira pokrećete li PowerPoint 2013 prezentaciju ručno ili reproducirate dijaprojekciju sa snimljenim vremenskim rasporedom, postavite da se emisija kontinuirano ponavlja kako biste je automatski ponovno pokrenuli svaki put kada završi. Za ponavljanje dijaprojekcije jednom umjesto na neodređeno vrijeme, umjesto toga stvorite prilagođeni dijaprojekciju.
Petlja kontinuirano
Korak 1: Postavite dijaprojekciju
Otvori Slide Show karticu i kliknite Postavite dijaprojekciju.
Video dana
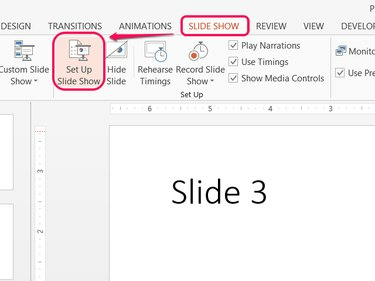
Zasluga slike: Slika ljubaznošću Microsofta
Savjet
Opcije postavljanja dijaprojekcije odnose se samo na trenutnu PowerPoint datoteku.
Korak 2: Uključite Looping
Ček Neprekidno petlja do 'Esc' i kliknite u redu. Kada pokrenete emisiju, prezentacija se vraća na prvi slajd, a ne završava nakon posljednjeg slajda. Za završetak emisije u bilo kojem trenutku pritisnite Esc.
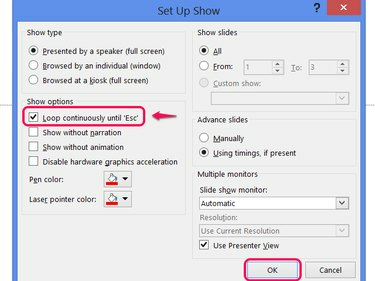
Zasluga slike: Slika ljubaznošću Microsofta
Savjet
- Kada ponavljate slideshow sa snimljenim vremenskim rasporedom, ne zaboravite uključiti pauzu nakon što se pojavi zadnji slajd kako biste spriječili prebrzo pokretanje emisije.
- Da biste koristili tajming, provjerite Korištenje vremena, ako postoje je odabran u opcijama prikaza.
Petlja jednom
PowerPointove prilagođena značajka emisije pruža način za stvaranje emisije iz bilo kojeg slajda prezentacije, postavljenih bilo kojim redoslijedom. Odabirom svih slajdova, a zatim ponavljanjem istih slajdova, učinkovito stvarate jednokratnu petlju.
Upozorenje
Kada koristite ovu metodu, nemojte uključivati Neprekidno petlja dok se ne pojavi "Esc".
Korak 1: Otvorite prilagođene emisije
Otvori Slide Show karticu, kliknite Prilagođena dijaprojekcija i biraj Prilagođene emisije.
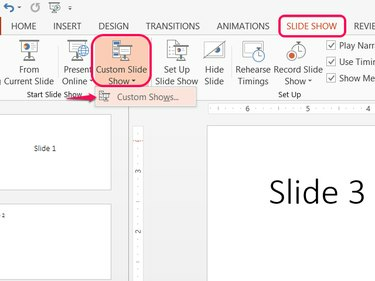
PowerPoint podržava više prilagođenih emisija po datoteci.
Zasluga slike: Slika ljubaznošću Microsofta
Korak 2: Izradite prilagođenu emisiju
Klik Novi izgraditi prilagođenu emisiju.
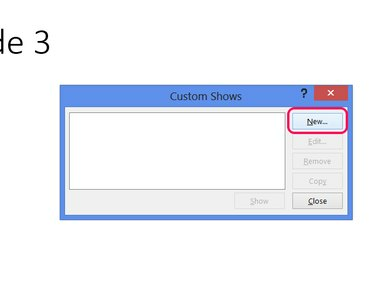
Zasluga slike: Slika ljubaznošću Microsofta
Korak 3: Dodajte slajdove u emisiju
Označite okvire uz svaki slajd u prezentaciji i pritisnite Dodati da ih dodate u prilagođenu emisiju. Označite svaki od okvira po drugi put i pritisnite Dodati ponovno za dodavanje druge petlje slajdova u emisiju. Klik u redu kada završite, a zatim kliknite Zatvoriti na prozoru Custom Shows.
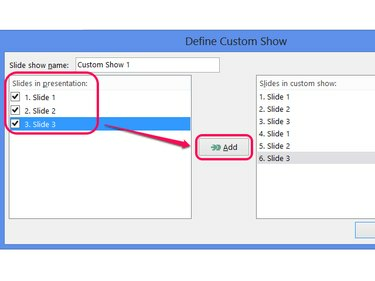
Po želji dodijelite naziv prilagođenoj emisiji.
Zasluga slike: Slika ljubaznošću Microsofta
Savjet
- Za dodatne petlje, označite i dodajte slajdove onoliko puta koliko je potrebno.
- Da biste isključili naslovnu karticu iz sljedećih petlji, provjerite samo prvi slajd prvi put.
Korak 4: Igrajte prilagođenu emisiju
Klik Prilagođena dijaprojekcija i odaberite svoju prilagođenu emisiju da je igrate. Reprodukcija prezentacije normalno — pomoću Od početka gumb ili odabir F5 — neće uključivati dodatnu petlju prilagođene emisije.
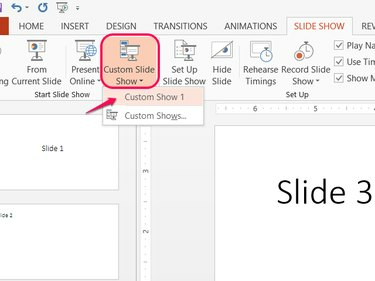
Zasluga slike: Slika ljubaznošću Microsofta



