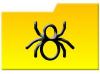Microsoft Paint vam može pomoći da brzo i jednostavno uredite slike.
Zasluga slike: Thinkstock Images/Stockbyte/Getty Images
Iako Microsoft Paint nije potpuno opremljeni grafički uređivač, on uključuje mnoge alate koji su vam potrebni za poboljšanje izgleda vaših slika. Na primjer, Paint nema ugrađeni alat za blijeđenje ili ispiranje, ali ovaj efekt možete simulirati primjenom svijetlosivog, prozirnog sloja na vrhu vaše originalne slike.
Korak 1
Pritisnite gumb "-" na klizaču za zumiranje dok sve strane vaše slike ne budu vidljive unutar Painta. Drugi način za smanjenje veličine prikaza vaše slike je klik na karticu "Prikaz", a zatim "Smanji".
Video dana
Korak 2
Pod grupom Oblici kliknite "Oblici", a zatim odaberite "Pravokutnik". Oblici boje uključuju unaprijed definirane linije, krivulje i poligone kojima možete promijeniti veličinu, stil ili boju. Pravokutni oblik će odgovarati granicama vaše slike.
Korak 3
Kliknite "Fill", a zatim "Marker". Opcija Marker primjenjuje neprozirnu, svijetlosivu ispunu koja omogućuje prikaz vaše izvorne slike. Učinak je poput lista voštanog papira koji prekriva fotografiju.
4. korak
Kliknite "Outline" u grupi Oblici, a zatim odaberite "Bez obrisa" da biste uklonili obrub na pravokutnom obliku. Ako želite da vaša slika ima izgled poput polaroida kada završite, možete poništiti odabir "Bez obrisa", povećati širinu obruba pomoću gumba "Veličina", a zatim promijeniti njezinu boju u bijelu.
Korak 5
Kliknite i držite miša na gornjem lijevom kutu slike, povucite pokazivač prema dolje do donjeg, desnog kuta i zatim otpustite tipku miša. Neproziran pravokutni oblik trebao bi pokriti cijelu sliku. Možete povući ručke na sredini bilo koje strane oblika da biste ga točnije promijenili.
Korak 6
Kliknite "Datoteka", a zatim "Spremi" da biste spremili promjenu. Izblijedjeli sloj će se trajno uklopiti u vašu spremljenu sliku.
Savjet
Aplikacija Photo uključena u sustav Windows 8 i 8.1 može stvoriti efekt poput blijeđenja pomoću alata "Saturation". Kako smanjujete zasićenost boja slike, ona dobiva sivkastu nijansu. Pokrenite aplikaciju Fotografije s početnog zaslona. Kliknite sliku koja vam je potrebna, zatim gumb "Uredi", a zatim "Boja". Kliknite "Zasićenost", a zatim povucite njegov pokazivač u smjeru suprotnom od kazaljke na satu dok se boja vaše slike ne isprazni na vaše zadovoljstvo. Da biste spremili promjenu, kliknite sliku, a zatim "Ažuriraj original".
Upozorenje
Informacije u ovom članku odnose se na Microsoft Paint 6.3 uključen u sustav Windows 8.1. Može se neznatno ili značajno razlikovati s drugim verzijama Painta.