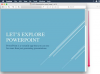Wordov alat za grafikone ima nekoliko vrsta dizajna grafikona, uključujući tortne grafikone. Zadani grafikoni dolaze s povezanim radnim listom, spremnim za umetanje ili kopiranje podataka koji stvaraju izgled grafikona. Nakon što dodate podatke, upotrijebite alate za uređivanje da promijenite format, stil i boju grafikona kako bi izgledao kako treba.
Korak 1: Umetnite tortni grafikon

Zasluga slike: Slika ljubaznošću Microsofta
Odaberite Umetnuti kartica, a zatim Grafikon dugme.
Video dana

Zasluga slike: Slika ljubaznošću Microsofta
Odaberi Pita iz trake izbornika. Odaberite dizajn i odaberite u redu za umetanje predloška u dokument.
Savjet
- Da biste promijenili dizajn tortnog grafikona u bilo kojem trenutku, odaberite Promjena vrste grafikona gumb na kartici Dizajn.
- Da biste promijenili veličinu grafikona, odaberite ga i povucite kut prema van da biste ga povećali ili unutra da biste smanjili njegovu veličinu.
Korak 2: Dodajte podatke na tortni grafikon
Kada odaberete tortni grafikon, ispod grafikona otvara se podatkovna tablica programa Excel s uzorcima podataka. Ove podatke morate zamijeniti svojima.

Zasluga slike: Slika ljubaznošću Microsofta
Unesite ili kopirajte vlastite podatke u list. Zamijenite naslov stupca imenom grafikona, a naslove redaka oznakama podataka. Kada dodate sve podatke, zatvorite list odabirom x na uglu.
Savjet
- Ako dodate ili uklonite retke, Word bi trebao uključiti. promjene u grafikonu i automatski ažuriraju njegov dizajn. Ako se vaši podaci pojavljuju izvan odabira, povucite okvir s podacima preko njih.
- Da biste u bilo kojem trenutku ponovno otvorili radni list s podacima, desnom tipkom miša kliknite grafikon u Wordu i odaberite Uredi podatke.
Korak 3: Formatirajte grafikon
Da biste promijenili izgled, format ili dizajn grafikona, odaberite grafikon da biste otvorili četiri alata za brzo oblikovanje na njegovoj strani.

Zasluga slike: Slika ljubaznošću Microsofta
Odaberi Mogućnosti izgleda da promijenite način na koji se grafikon nalazi u okolnom tekstu ili da popravi njegov položaj na stranici.

Zasluga slike: Slika ljubaznošću Microsofta
Odaberi Elementi grafikona za prikaz ili skrivanje naslova grafikona, oznaka podataka ili legende.

Zasluga slike: Slika ljubaznošću Microsofta
Odaberite Stil i boja kist za promjenu stila grafikona ili sheme boja. Odaberi Stil primijeniti novi dizajn na grafikon i Boja da promijeni svoje boje.

Zasluga slike: Slika ljubaznošću Microsofta
Odaberi Filtri grafikona da sakrijete bilo koju od kategorija u tortnom grafikonu tako da poništite njihove okvire i odaberete Prijavite se.
Savjet
- Da biste pristupili cijelom rasponu opcija za uređivanje i efekte za grafikon i okvir koji ga okružuje, odaberite grafikon i zatim ga otvorite Oblikujte područje grafikona. Koristiti Mogućnosti grafikona padajući izbornik za odabir područja grafikona na kojem želite raditi i korištenje alata za oblikovanje za unos promjena.
- Također možete urediti grafikon na kartici Dizajn. Na primjer, koristite Dodajte element grafikona gumb za upravljanje naslovom, oznakama podataka ili legendom. The Brzi izgled ili Stilovi grafikona gumbi mijenjaju stilove, a Promijenite boje gumb uređuje shemu boja.
- Razdvojite dijelove grafikona dodati naglasak ili koristiti pita od pite ili pločica pite opcije za dodavanje sekundarnog grafikona koji se fokusira na podatke iz jednog dijela tortnog grafikona.