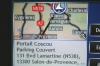Časopis dizajniran s Microsoft Wordom 2013.
Zasluga slike: Slika ljubaznošću Microsofta.
Kada je u pitanju pisanje dnevnog dnevnika, Microsoft Word 2013 je dobar izbor. Nakon što postavite izgled stranice kako želite, samo unesite datum i počnite pisati o onome što vam je na umu. Ako tražite nešto s više funkcionalnosti, isprobajte Microsoft OneNote. Za razliku od Worda, OneNote je dizajniran kao bilježnica, a ne kao pojedinačni dokumenti. OneNote automatski dodaje datum i vrijeme svakom novom unosu i daje vam mogućnost organiziranja dnevnika u različitim odjeljcima.
Korištenje Worda za časopise
Korak 1

Odredite margine za dokument.
Zasluga slike: Slika ljubaznošću Microsofta.
Pokrenite Word i stvorite novi prazan dokument. Postavite željene margine klikom na izbornik "Izgled stranice" i odabirom ikone "Margine". Koristite široku marginu ako planirate ispisivati stranice, osobito ako dokumentima želite dodati rukom pisane bilješke.
Video dana
Korak 2

Odaberite boju stranice.
Zasluga slike: Slika ljubaznošću Microsofta.
Kliknite karticu "Dizajn". Gledat ćete ovaj dokument svaki dan, stoga odaberite temu koja vam se sviđa klikom na ikonu "Teme" na lijevoj strani vrpce. Tema vam daje skup zadanih fontova i boja za dokument. Odaberite boju pozadine dokumenta klikom na ikonu "Boja stranice" na desnoj strani vrpce.
Korak 3

Napišite naslov i formatirajte ga.
Zasluga slike: Slika ljubaznošću Microsofta.
Upišite naslov svog časopisa na vrhu stranice. "Moj dnevnik", "Dragi dnevnik" ili "Moj offline blog" mogli bi dobro funkcionirati. Ako je vaš časopis o nečemu specifičnom, poput "Kako ću preuzeti svijet", slobodno ga upotrijebite. Označite naslov i kliknite ga desnom tipkom miša da odaberete font ili odaberite nešto iz ikone "Stilovi", na primjer "Naslov 1".
4. korak

Unesite datum svog prvog unosa u dnevnik.
Zasluga slike: Slika ljubaznošću Microsofta.
Umetnite današnji datum klikom na izbornik "Umetni", a zatim na ikonu "Datum i vrijeme". Odaberite bilo koji format koji želite, koristeći samo datum ili datum i vrijeme vašeg unosa u dnevnik. Da biste datum poravnali lijevo, pritisnite "Ctrl-R" ili kliknite izbornik "Početna", a zatim kliknite ikonu "Poravnaj desno".
Korak 5

Umetnite prijelom stranice nakon svakog unosa u dnevnik.
Zasluga slike: Slika ljubaznošću Microsofta.
Počnite upisivati svoj prvi unos. Kada dođete do kraja, kliknite na ikonu "Spremi" na vrhu prozora. Sljedeći put kada započnete unos u dnevnik, umetnite prijelom stranice pritiskom na "Ctrl-Return" ili klikom na izbornik "Insert", odabirom ikone "Pages" i klikom na "Page Break".
Korak 6

Upotrijebite opcije izgleda za omotavanje teksta oko slike.
Zasluga slike: Slika ljubaznošću Microsofta.
Umetnite fotografije, crteže ili bilo koje druge slike za svoj dnevnik. Povucite slikovnu datoteku izravno na dokument ili odaberite izbornik "Umetanje" i kliknite "Slike". Povucite kut slike da biste joj promijenili veličinu. Da biste premjestili sliku, samo je povucite. Ako kliknete ikonu "Opcije izgleda" koja se nalazi blizu gornjeg desnog dijela slike, možete odrediti kako se tekst omota oko njega ili treba li slika ići iza teksta.
Korištenje OneNotea za časopise
Korak 1

Izradite novu OneNote bilježnicu.
Zasluga slike: Slika ljubaznošću Microsofta.
Pokrenite Microsoft OneNote i stvorite novu bilježnicu s imenom poput "Journal" ili "Diary". Odaberite mjesto za pohranu bilježnice, bilo na računalu ili u mrežnoj mapi OneDrive. Kliknite gumb "Kreiraj bilježnicu".
Korak 2

Upišite naslov, a zatim pritisnite "Return" za početak unosa u dnevnik.
Zasluga slike: Slika ljubaznošću Microsofta.
Upišite naslov za svoj prvi unos u časopis. Imajte na umu da se datum i vrijeme već pojavljuju ispod naslova, tako da možete koristiti tematski naslov ako želite želja, poput "Moj prvi dan škole" ili "Moje misli za potomstvo". Pritisnite "Povratak" i počnite pisanje. Tekstni okvir se kreira automatski za sadržaj vašeg unosa u dnevnik.
Korak 3

Desnom tipkom miša kliknite bilo koji tekst da promijenite font, veličinu ili boju.
Zasluga slike: Slika ljubaznošću Microsofta.
Promijenite font, boju ili veličinu bilo kojeg teksta u OneNoteu tako da ga kliknete desnom tipkom miša. OneNote koristi iste opcije oblikovanja fonta kao Word.
4. korak

Desnom tipkom miša kliknite stranicu i odaberite "Napravi podstranicu".
Zasluga slike: Slika ljubaznošću Microsofta.
Dodajte novu stranicu svom dnevniku klikom na opciju "Dodaj stranicu" u desnom izborniku. Primijetit ćete da je svaka stranica navedena u ovom izborniku. Stranice u ovom izborniku možete povući bilo kojim redoslijedom. Ako desnom tipkom miša kliknete stranicu i odaberete "Napravi podstranicu", ona postaje podređena stranica stranici iznad nje. Koristeći podstranice, možete dodati različite vrste časopisa pod istim datumom ili različite časopise sa stranicama s datumom ugniježđenim ispod svakog časopisa.
Korak 5

Preimenujte kartice tako da ih kliknete desnom tipkom miša.
Zasluga slike: Slika ljubaznošću Microsofta.
Kliknite karticu "+" na vrhu bilo koje stranice da biste dodali novi odjeljak. Ovo je još jedan način organiziranja različitih časopisa u istu bilježnicu. Da biste preimenovali odjeljak, desnom tipkom miša kliknite karticu i odaberite "Preimenuj". Kliknite na bilo koju karticu da biste prešli na taj odjeljak svog dnevnika.
Savjet
Kada pokrenete OneNote, na programskoj traci pri dnu radne površine pronaći ćete ikonu "Pošalji u OneNote". Ovo možete koristiti za kopiranje i lijepljenje sadržaja iz drugih dokumenata i web-mjesta u OneNote i njihovo uključivanje u svoje časopise.
Fotografije možete umetnuti na stranicu OneNote klikom na izbornik "Umetni". Međutim, OneNote je funkcionalniji i manje estetski od Worda, tako da nema napredne opcije oblikovanja slike poput prelamanja teksta.