Apple ne uključuje čuvare zaslona na iPadima; koristi pozadine za obavljanje gotovo istog posla. Upotrijebite unaprijed instalirane dinamičke ili mirne slike ili odaberite fotografije iz svog fotoaparata da biste postavili pozadine iza aplikacija na početnom zaslonu ili na zaključanom zaslonu kada je iPad u stanju mirovanja.
Otvorena Postavke i dodirnite Pozadina za prikaz trenutnih pozadina. Za promjenu na novu sliku ili fotografiju, dodirnite Odaberite novu pozadinu.
Video dana
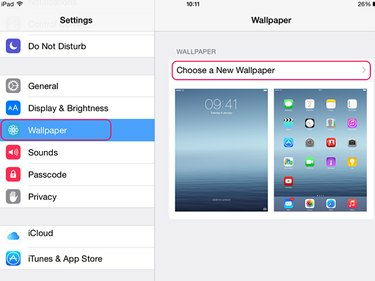
Zasluga slike: Slika ljubaznošću Apple
Odaberite zadanu Apple pozadinu dodirom Dinamičan ili Fotografije. Na datum objave, dinamičke opcije uključuju sedam zaslona u boji s plutajućim mjehurićima. Fotografije uključuju pejzaže, cvijeće, boje i dizajn. Za korištenje fotografije kao pozadine, dodirnite Fotoaparat da biste otvorili popis fotografija iz svoje biblioteke.

Zasluga slike: Slika ljubaznošću Apple
Odaberite sliku ili fotografiju koju želite koristiti kao pozadinu i dodirnite je. Provjerite pregled slike da vidite kako će izgledati na zaslonu iPada. Idite na opcije na dnu zaslona za pregled. Ako vam se slika ne sviđa, odaberite
Otkazati za povratak na popis. Za postavljanje pozadine dodirnite Postavite zaključani zaslon, Postavite početni zaslon ili Postavite oboje i pričekajte da se instalira.Savjet
Ako ste odabrali zadanu fotografiju ili fotografiju iz Camera Roll, možda ćete vidjeti opciju za uključivanje ili isključivanje zumiranja perspektive. Ako uključite tu značajku, pozadina se možda neće prilagoditi kako bi odgovarala zaslonu ili će možda pogrešno zumirati.
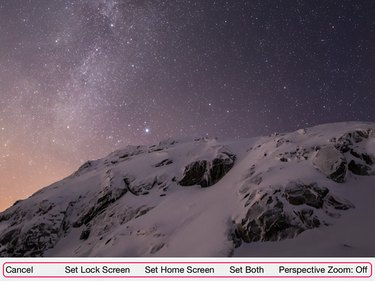
Zasluga slike: Slika ljubaznošću Apple
Savjet
- Također možete postaviti fotografiju kao pozadinu iz aplikacije Kamera. Dodirnite Fotoaparat i otvorite svoje fotografije. Odaberite fotografiju za korištenje i dodirnite Udio gumb, okvir sa strelicom prema gore. Odaberi Koristite kao pozadinu i odaberite opciju zaslona.
- Da biste promijenili zumiranje perspektive nakon što ste postavili pozadinu, otvorite Pozadina u Postavkama. Dodirnite sliku, a zatim dodirnite Perspektivno zumiranje gumb za promjenu zadanog.
- Ako vam se nijedna od zadanih pozadina ne sviđa i nemate fotografije koje želite koristiti, možete preuzeti besplatne aplikacije za pozadinu sa Trgovina aplikacijama. Također možete spremiti online slike i fotografije poslane kao privitke e-pošte u svoju Camera Roll i koristiti ih kao pozadine.
- Ako se pozadina pomiče kada pomičete iPad, a želite zaustaviti ovaj efekt, promijenite postavke pokreta zaslona. Otvorena Postavke i dodirnite Općenito. Ići Pristupačnost i omogućiti Smanjite kretanje dugme.
Upozorenje
- Ne možete izbrisati pozadinu nakon što je omogućite. Da biste ga uklonili, morate ga zamijeniti novom slikom ili fotografijom.
- Mjehurići na Appleovim dinamičkim slikama pomiču se po zaslonu i troše više energije baterije nego fotografije ili fotografije. Ovo možda nije značajan problem, ali ako jest, promijenite mirnu pozadinu.




