Windows 7 i 8 uključuju dva alata koja su savršena za testiranje mikrofona, bilo da pokušavate postaviti jednu slušalicu ili testirati cijelu kutiju stare elektronike. Počnite tako da provjerite hvata li vaše računalo bilo kakav zvuk na upravljačkoj ploči zvuka, a zatim upotrijebite Snimač zvuka za snimanje kratkog testa.
Savjet
Mnogi programi koji koriste mikrofone uključuju vlastite testove mikrofona. Ne morate testirati svaki program zasebno – ako vaš mikrofon radi, radit će u svim vašim aplikacijama – ali neki nude praktičnije značajke od ugrađenih opcija sustava Windows. Na primjer, Skype pruža uslugu odjeka koji snima vaš glas i automatski ga reproducira.
Provjerite svoj hardver za snimanje
Korak 1: Otvorite upravljačku ploču zvuka
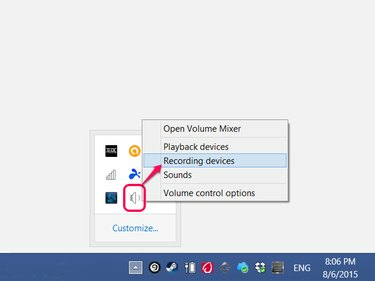
Zasluga slike: Slika ljubaznošću Microsofta
Desnom tipkom miša kliknite ikonu zvučnika na programskoj traci (ili u odjeljku skrivenih ikona) i odaberite Uređaji za snimanje.
Video dana
Korak 2: Testirajte svoj mikrofon
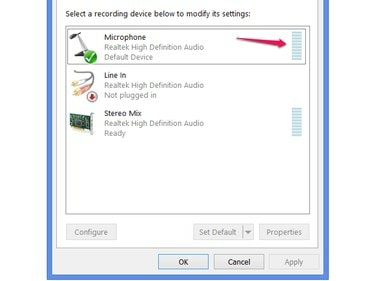
Zasluga slike: Slika ljubaznošću Microsofta
Govorite u mikrofon i gledajte traku razine glasnoće na liniji mikrofona. (Na nekim računalima, "Mikrofon" ima malo drugačiji naziv, kao što je "Mic.") Ako se razina promijeni dok govorite, mikrofon hvata zvuk. Ako se mjerač ne mijenja bez obzira koliko buke stvarate, mikrofon ne radi.
Savjet
- USB slušalice zahtijevaju dodatni korak u ovom trenutku: odaberite slušalice na popisu uređaja i kliknite Postavi zadano. Gledajte mjerač glasnoće prema nazivu slušalica, a ne na liniji mikrofona.
- Analogne slušalice i mikrofoni, koji imaju a 3,5 mm konektor, neće se pojaviti na ovom popisu po imenu. Ostavite zadano postavljeno na Mikrofon za ove uređaje.
Napravite testnu snimku
Nakon što znate da vaš mikrofon hvata zvuk, upotrijebite Snimač zvuka kako biste bili sigurni da vaš glas snima jasno.
Korak 1: Otvorite Snimač zvuka
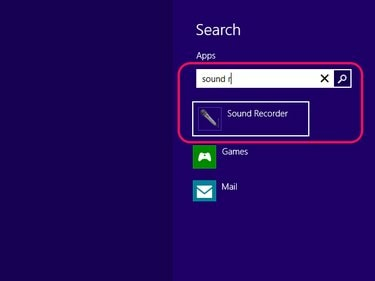
Zasluga slike: Slika ljubaznošću Microsofta
Potražite i otvorite Snimač zvuka pomoću početnog zaslona ili trake za pretraživanje izbornika Start.
Korak 2: Snimite poruku
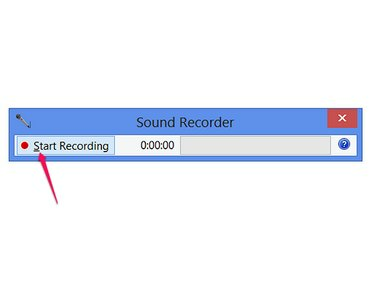
Zasluga slike: Slika ljubaznošću Microsofta
Klik Započni snimanje i govorite nekoliko sekundi kako biste snimili poruku.
Korak 3: Spremite i reproducirajte snimku
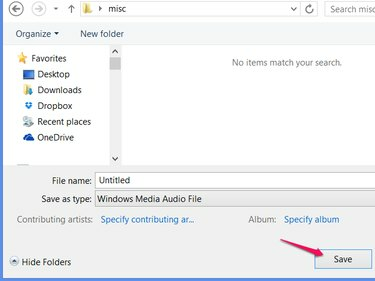
Zasluga slike: Slika ljubaznošću Microsofta
Klik Zaustavi snimanje da biste završili snimanje i otvorili dijaloški okvir Spremi. Spremite datoteku na mjesto koje je lako pronaći, kao što je radna površina ili nova mapa. Izvan Snimača zvuka, dvaput kliknite datoteku koju ste upravo spremili da biste je poslušali.
Savjet
Ako vaše snimanje radi, ali zvuči previše tiho, vratite se na stranicu Uređaji za snimanje na kojoj ste provjerili razinu glasnoće. Odaberi Mikrofon (ili naziv vaše USB slušalice), kliknite Svojstva i upotrijebite klizače na Razine karticu za podešavanje glasnoće.



