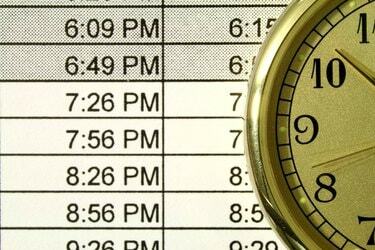
Uključite ili isključite oznake AM/PM u prozoru Format Cells.
Zasluga slike: Marcus Miranda/iStock/Getty Images
Koristeći Microsoft Excel možete zbrajati sate i minute na dva različita načina: korištenjem VRIJEME funkcija za kombiniranje vremenskih podataka iz više ćelija ili korištenjem osnovnog dodavanja na ćelije formatirane kao puta. Prva metoda najbolje funkcionira kada imate postojeće stupce sati i minuta koje trebate spojiti, dok druga metoda omogućuje vam da dodate trajanje više zasebnih događaja ili odredite konačno vrijeme završetka nekoliko uzastopnih događaja događaji.
Dodavanje odvojenih sati i minuta
Za kombiniranje sati i minuta u jednu ćeliju koristite funkciju VRIJEME, koja broji vrijeme počevši od ponoći. Na primjer, ako imate "10" u ćeliji A1 i "30" u ćeliji B1, upišite "=TIME(A1,B1,0)" (bez navodnika ovdje i u cijelom) da biste primili kombinirano vrijeme "10:30 AM." "0" u funkciji TIME odgovara sekundama -- unesite treću varijablu ili jednostavno upotrijebite "0" da zanemarite sekundi. Da biste zajedno dodali više sati ili minuta, navedite sve ćelije u jednom dijelu funkcije, kao što je "=TIME(A1,B1+B2+B3,0)" kako biste kombinirali minute iz prve tri ćelije u B. Korištenje funkcije VRIJEME ne zahtijeva nikakve promjene ručnog oblikovanja, ali biste mogli upotrijebiti prilagođeno oblikovanje na izvornim podacima radi čitljivosti. Na primjer, odaberite stupac s podacima o satu, kliknite ga desnom tipkom miša i odaberite "Format Cells". Odaberite "Prilagođeno" i upišite "Općenito "sati"" (opet, bez vanjskih navodnika) kako bi ćelije prikazale riječ "sati" bez utjecaja na matematiku operacije.
Video dana
Kombiniranje vremena sata
Excel može dodati dva sata pomoću uobičajene funkcije zbrajanja sve dok su sve ćelije formatirane kao vremena. Ako upišete vrijeme na satu kao što je "5:30", Excel automatski mijenja ćeliju u ispravan format. Kada radite s postojećim podacima ili ako imate vremena dulja od 24 sata, možda ćete morati ručno postaviti format: desnom tipkom miša kliknite ćeliju, odaberite "Format Cells", odaberite "Vrijeme" i odaberite stil. Za vremena dulja od 24 sata odaberite stil koji uključuje "h" u zagradama. Imajte na umu da stilovi sa zvjezdicom prilagođavaju vrijeme kada promijenite vremensku zonu vašeg računala. Za dodavanje dva puta, samo upotrijebite znak plus -- ako A1 sadrži "5:30", a A2 sadrži "1:30", unesite formulu "=A1+A2" da biste dobili rezultat "7:00." Vremena sata u izračunima ne moraju zapravo postojati na normalnom satu, tako da možete dodati "5:30" i "0:30" da biste dobili "6:00."
Dodavanje vremena s datumima
Prilikom dodavanja vremena s uključenim datumima, mogli biste završiti s neočekivanim rezultatom. Na primjer, dodavanje "1/1/2014 5:30" i "1/1/2014 6:00" proizvodi "1/4/2128 11:30" jer Excel ne razumije da želite dodati dva puta na Istog dana. Da biste proizveli točan rezultat, formatirajte prvu ćeliju kao datum, a drugu ćeliju kao vrijeme: "1/1/2014 5:30" dodano "6:00" daje očekivano "1/1/2014 11:30 ." Kao i kod unosa vremena, Excel automatski odabire te formate ispravno ako unesete vremena i datume kao što je ovdje prikazano, ali kada radite s postojećim podacima možda ćete morati odabrati formate iz prozora Format Cells.
Razumijevanje serijskih brojeva
Excel pohranjuje podatke o vremenu i datumu koristeći serijski broj koji broji broj dana koji počinju s "1" koji je jednak ponoći 1. siječnja 1900. godine. Na primjer, "2. siječnja 1900., 12:00" jednako je "2.5." Umjesto toga, na Mac računalima Excel počinje od 1. siječnja 1904. jer vrlo stari Macovi nisu mogli čitati datume prije 1904. godine. Zahvaljujući formatima ćelija vremena i datuma, obično ne morate izravno raditi sa serijalima, ali imajte ih na umu -- ako iznenada vidite neočekivani niz brojeva kada radite s vremenima, dvaput provjerite formatiranje ćelije opcije. Ako kopirate ili povezujete podatke između Windows i Mac Excel radnih knjiga, morate promijeniti format serijskog broja kako biste izbjegli netočne datume. Otvorite karticu "Napredno" u opcijama i potvrdite ili poništite okvir "Koristi 1904 podatkovni sustav". Ova opcija utječe na cijelu radnu knjigu.
Informacije o verziji
Informacije u ovom članku odnose se na Excel 2013, 2010 i 2007, kao i na Excel za Mac 2011. Može se neznatno ili značajno razlikovati s drugim verzijama.




