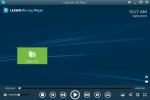Kako prenijeti sadržaj starog telefona
Ako prelazite s drugog Android telefona na Moto E i koristili ste Sigurnosno kopiranje i vraćanje tada bi se svi vaši kontakti i postavke trebali automatski učitati kada unesete podatke o Google računu. Motorola također nudi praktičnu aplikaciju za bezbolan prijenos s iPhonea ili Androida. Otvorite Motorola Migrate aplikaciju i možete kopirati sadržaj s iClouda ili možete preuzeti sav svoj sadržaj sa starog Android telefona, uključujući kontakte, poruke, fotografije, videozapise, glazbu, pa čak i zapise poziva.
Preporučeni videozapisi
Kako postaviti pozadinu
Dodirnite i držite prazan dio početnog zaslona i možete odabrati pozadinu. Ako želite pristupiti većem izboru slika, isprobajte aplikaciju poput PicSpeed HD pozadine za veliki izbor.
Kako postaviti prečace za aplikacije
Za povlačenje ikona aplikacija na početni zaslon, dodirnite ih i držite u ladici aplikacija, a zatim ih povucite kamo želite. Možete povući i ispustiti ikone jednu na drugu kako biste stvorili mape i dodirnuti dno otvorene mape kako biste je imenovali. Također možete povući i ispustiti ikone u dock na dnu zaslona kako biste odlučili kojih će pet aplikacija ikada biti prisutnih za brzi pristup.
Kako dodati widgete
Dodirnite karticu widgeta u ladici aplikacije kako biste odabrali neki od dostupnih widgeta i smjestili ih na početni zaslon. Ako želite promijeniti veličinu widgeta, dodirnite ga i držite dok ne zavibrira, a zatim ga pustite i povucite bijele krugove za promjenu veličine.
Kako koristiti SD karticu
Na Moto E nema puno prostora za pohranu pa ćete vjerojatno htjeti kupiti SDHC karticu. Zauzet će maksimalnu veličinu od 32 GB. Provjerite jeste li isključili telefon kako biste umetnuli karticu i možete provjeriti je li pravilno umetnuta putem Postavke > Pohrana gdje bi trebao biti naveden pod SD kartica. The Premjesti medije aplikacija bi vas trebala pitati o premještanju datoteka poput fotografija, glazbe i videa na vašu mikro SD karticu. Možete ga zatražiti i putem Postavke > Pohrana. Također vrijedi ući u Fotoaparat aplikaciju i odabir SD kartica pod, ispod Lokacija skladišta u izborniku.
Kako svoj Moto E učiniti mobilnom pristupnom točkom
Ako želite povezati svoj Moto E ili koristiti njegovu vezu kao bežičnu pristupnu točku za druge uređaje, možda ćete moći, ovisi o vašem operateru. Ako opcija postoji, pronaći ćete je u Postavke > Više > Povezivanje i mobilna pristupna točka. Postoji opcija za postavljanje Bluetooth veze ili Wi-Fi pristupne točke. Ako želite koristiti podatkovnu vezu svog telefona na računalu, priključite ga pomoću USB kabela i idite na Postavke > Povezivanje i mobilna pristupna točka a zatim provjerite USB povezivanje.
Kako koristiti Google Now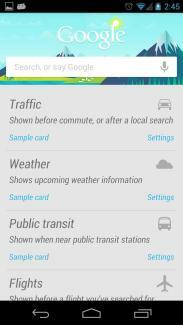
Dodirnite i držite tipku Početna, a zatim prijeđite prstom prema gore do Google logotipa za pokretanje Google Nowa. Možete upisati upit u traku za pretraživanje ili dodirnuti mikrofon za glasovno pretraživanje. Možete odabrati svoje postavke i saznati više u postavkama putem gumba izbornika u donjem desnom kutu. Štapić u donjem središnjem dijelu omogućuje vam da ga prilagodite, a prst s lijeve strane služi za postavljanje podsjetnika.
Kako snimiti screenshot
Ako ikada poželite snimiti točno ono što je na vašem Moto E zaslonu, držite pritisnuto Vlast gumb i Stišaj zvuk dok ne čujete zvuk i vidite animaciju snimke zaslona. Možete ga podijeliti izravno iz zaslona obavijesti ili ga pronaći kasnije u Galerija aplikacija
Kako zaštititi svoj Moto E
Ako ste zabrinuti zbog rizika od gubitka svog Moto E, pogledajte naš vodič kako pratiti Android telefon za detalje o postavljanju besplatnog Android Device Managera i nekoliko drugih alternativa.
Ako planirate učitavati aplikacije sa strane, trebali biste također razmisliti o nabavi neke sigurnosne aplikacije. Naš odabir tri najbolje sigurnosne aplikacije za Android dat će vam neke ideje.
Kako koristiti kameru
Kameru možete pokrenuti izravno sa zaključanog zaslona povlačenjem ikone kamere u donjem desnom kutu ulijevo. Nakon što se učita, dodirnite bilo gdje na zaslonu da biste snimili fotografiju. Možete prijeći prstom ulijevo da biste došli do Galerija i pregledajte svoje fotografije ili prijeđite prstom udesno za pristup postavkama i efektima. Dodirnite i držite zaslon kako biste snimili niz snimaka. Također možete dodirnuti zaslon dok snimate video kako biste snimili fotografiju. Kamera ima fiksni fokus pa nećete moći dobiti dobre snimke izbliza. Preporučamo da uključite HDR način rada u postavkama kako biste dobili bolje rezultate.
Kako automatizirati svoj Moto E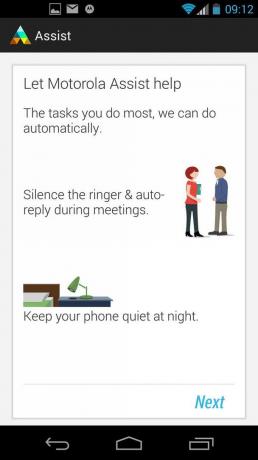
Pronaći ćete Motorola Assist aplikaciju u vašoj ladici s aplikacijama i možete je koristiti za automatizaciju nekih osnovnih radnji, na primjer, kako biste osigurali da vaš telefon bude tih tijekom uobičajenih sati spavanja. Povremeno ćete vidjeti prijedloge za automatizaciju u sjeni obavijesti i možete odabrati hoćete li ih prihvatiti.
Kako provjeriti nešto tijekom poziva
Ponekad želite provjeriti broj ili mjesto dok s nekim razgovarate, ali ne želite prekinuti poziv. Možete jednostavno dodirnuti Dom gumb, a zatim provjerite što god da je i vratite se na zaslon poziva povlačenjem prema dolje zaslona s obavijestima i dodirom na Poziv u tijeku.
Kako sigurnosno kopirati svoje fotografije
Možete osigurati da se vaše fotografije i videozapisi automatski sigurnosno kopiraju u oblak, tako da im možete pristupiti bilo gdje pomoću aplikacije Google+. Dodirnite ikonu izbornika u gornjem desnom kutu i odaberite Postavke > Automatsko sigurnosno kopiranje. Također možete koristiti Google Drive, koji obično dolazi unaprijed instaliran na Moto E. Google vam daje 15 GB prostora besplatno.
Ako ga radije ne koristite, možete se odlučiti za Dropbox, koji također ima Prijenos s kamere opcija u postavke za automatsko sigurnosno kopiranje vaših fotografija.
Kako prilagoditi svoju tipkovnicu
Opipljiva povratna informacija je vibracija koju dobivate pri pritisku tipki i može biti neugodna. To je također besmisleno trošenje baterije. Možete ga isključiti putem Postavke > Zvuk > Vibracija na dodir. Ići Postavke > Jezik i unos kako biste pronašli opcije tipkovnice. Ako želite alternativu, preporučujemo besplatno Swiftkey aplikacija Mali gumbi izbornika pored svake tipkovnice otvorit će opcije personalizacije i pronaći ćete svijet izbora ako instalirate nešto poput Swiftkeya koji će stvarno poboljšati vaše iskustvo tipkanja.
Došli smo do kraja naših Moto E savjeta, ali nadamo se da vam je nešto ovdje pomoglo. Vratite se za buduća ažuriranja i ako imate savjete koje biste željeli podijeliti, voljeli bismo ih čuti.
Preporuke urednika
- Ako volite jeftine telefone, svidjet će vam se ove 2 nove Moto G opcije
- Moto G Play (2023) nudi gladak zaslon i veliku bateriju za samo 170 USD
- Prva generacija iPhonea prodana je na aukciji za puno više od iPhonea 14
- Sljedeći sklopivi Moto Razr može izgladiti svaki nabor na zaslonu
- Praktična recenzija Moto G 5G: Dobar telefon, bolja baterija
Nadogradite svoj životni stilDigitalni trendovi pomažu čitateljima da prate brzi svijet tehnologije sa svim najnovijim vijestima, zabavnim recenzijama proizvoda, pronicljivim uvodnicima i jedinstvenim brzim pregledima.