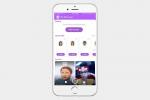Ako ste koristili Photoshop za uređivanje slika, znate da popularni program ponekad može biti pomalo zastrašujući za pridošlice. Jedan od naprednih, ali vitalnih alata s kojim ćete se na kraju morati uhvatiti u koštac je skromna slojna maska. Ova vam značajka omogućuje izmjenu malih dijelova slike, ostavljajući druge dijelove netaknutima.
Sadržaj
- Što je Photoshop maska sloja?
- Kako stvoriti (i raditi s) maskama slojeva u Photoshopu
- Beskrajne mogućnosti
U ovom vodiču objašnjavamo sve korake koje morate slijediti da biste stvorili masku sloja. Nakon što znate kako izraditi masku sloja, možete uređivati male dijelove svojih slika bez potrebe da mijenjate cijelu stvar.
Preporučeni videozapisi
Što je Photoshop maska sloja?
Maska sloja čini dio tog sloja nevidljivim, otkrivajući slojeve ispod, dok ostale dijelove sloja zadržava netaknutima. Za razliku od pravljenja selekcije na Kopiranje i lijepljenje u novi sloj, maska sloja omogućuje vam da se vratite i prilagodite ono što je uključeno u odabir (i ono što nije uključeno) u bilo kojem trenutku u procesu uređivanja.
Povezano
- Kako fotografirati vatromet i uhvatiti boje Dana neovisnosti
- Najbolje alternative za Photoshop
- Kako izbrisati i oporaviti fotografije u Androidu
Recimo da spajate osobu na novu pozadinu. Na pola procesa uređivanja shvatite da ste toj osobi odrezali dio kose. Ako ste tu osobu kopirali i zalijepili pomoću jednog od Photoshopovih alata za odabir, morali biste krenuti ispočetka, čineći potpuno novi odabir. Sa slojevitom maskom, to nije velika stvar - jednostavno prilagodite masku da uključi kosu koja nedostaje i nastavite s radom.
Maska sloja je u osnovi monokromatski sloj. Obojite ga potpuno u crno kako biste u potpunosti sakrili donji sloj ili potpuno u bijelo da biste ga u potpunosti otkrili. Također može podnijeti bilo koju nijansu sive, koja će djelomično sakriti temeljni sloj. Možete koristiti kist, kantu za boju ili čak alate za gradijent kako biste stvorili sve oblike i veličine maski.
Odabir objekta, dakle, znači bojanje crnom preko svega što ne želite uključiti - ili, započinjanje s ispunjenom maskom i bojanje bijelom preko onoga što želite uključiti. U bilo kojem trenutku tijekom postupka uređivanja možete se vratiti i koristiti crne, bijele i sive kistove za fino podešavanje odabira.
Maske slojeva rade i s običnim slojevima i sa slojevima za prilagodbu. Kada dodate novi sloj za prilagodbu u Photoshopu, automatski se stvara nova maska sloja — samo trebate upotrijebiti kist za odabire ili ostaviti masku da prilagodite cijelu sliku. Ovo je sjajan način za podešavanje, recimo, svjetline i kontrasta samo jednog određenog elementa na fotografiji.
Kako stvoriti (i raditi s) maskama slojeva u Photoshopu
1. Napravite višeslojni dokument.
Ako stvorite masku sloja iz datoteke sa samo jednim pozadinskim slojem, hoćete napravite izrez na prozirnoj pozadini.
Ako želite napraviti selektivne prilagodbe fotografije bez brisanja pozadine, htjet ćete raditi sa slojevima prilagodbe. Photoshop automatski stvara masku sloja za svaki novi sloj za prilagodbu. Slojevi za prilagodbu najbolji su za zadatke poput selektivne prilagodbe ekspozicije ili boje.
Da biste stvorili sloj za prilagodbu, kliknite polubojni krug na dnu ploče slojeva (ili na traci izbornika odaberite Layer > New Adjustment Layer) i odaberite vrstu sloja za prilagodbu stvoriti. Sloj za podešavanje ekspozicije će selektivno prilagoditi ekspoziciju samo za maskirano područje slike, na primjer.
Još jedna popularna upotreba maski slojeva je kompostiranje ili spajanje više fotografija. Da biste radili na kompozitu, počnite stvaranjem sloja za svaku sliku koju želite spojiti u konačnu kopiju.

2. Odlučite hoćete li započeti slojem ili odabirom.
Možete započeti masku sloja iz odabira ili samo iz samog sloja. Pokretanje od odabira omogućuje vam korištenje Photoshopovih različitih alata za odabir kako biste pokrenuli masku sloja. U mnogim slučajevima korištenje Photoshopovog alata Select Subject ili Object Selection je najbrži način za izradu početne maske.
Ako odlučite krenuti od odabira, upotrijebite svoj omiljeni alat za odabir kako biste prvo napravili odabir iz sloja koji želite prilagoditi. Na gornjoj fotografiji koristio sam Odaberi > Raspon boja za brzi odabir. Također možete koristiti novi alat za odabir subjekta, odabir objekta, magnetski laso, čarobni štapić ili alat za brzi odabir. Ne brinite o savršenom odabiru, tome služi maska sloja.
Ako je odabir lakši pomoću kista, prijeđite odmah na izradu gumba maske sloja bez prethodnog odabira.

3. Pritisnite gumb maske sloja.
Ako ste napravili odabir, provjerite je li odabir još uvijek aktivan s onim točkastim linijama ili mravima koji marširaju. Ako ste umjesto toga odlučili započeti samo sa slojem, provjerite je li sloj koji želite maskirati odabran unutar ploče Slojevi.
Zatim, unutar ploče Slojevi, pritisnite gumb za dodavanje maske sloja (to je ikona koja izgleda kao bijeli pravokutnik s krugom izrezanim u sredini). Tada ćete vidjeti bijeli okvir koji se pojavljuje pokraj naziva sloja ili bijeli okvir s crnim oblikom koji je identičan odabiru koji ste napravili. Ovo je maska sloja. (Kada radite sa slojem za prilagodbu, ne morate dodati masku sloja, budući da ih Photoshop dodaje umjesto vas.)
Savjet: Ako ne vidite ploču slojeva, idite na izbornik Prozor i provjerite je li označen Slojevi ili pritisnite F7 na tipkovnici.

4. Stvorite odabir s maskom sloja.
Bijeli pravokutnik na sloju unutar ploče slojeva vaša je maska sloja. Prilikom podešavanja maske, provjerite je li ova maska odabrana — bijeli obris će se pojaviti u uglovima kada je maska sloja odabrana.
Uz stvorenu masku sloja, odabir je jednostavan kao bojanje onoga što želite da bude vidljivo u bijelo, a ono što želite da bude nevidljivo u crno. Ako boje prednjeg plana i pozadine na dnu alatne trake s lijeve strane nisu crno-bijele, pritisnite D na tipkovnici da biste brzo prikazali te boje. Za promjenu boje kista s boje koja je na vrhu u boju koja je na dnu, pritisnite tipku X.
Upotrijebite Photoshopove alate za boje kako biste fino podesili masku tako da ono što želite vidljivo bude bijelo, a sve ostalo crno. Pomoću alata za kist možete bijelom bojom prekriti područja slike koja želite uključiti. Unutar opcija kista potražite kist koji najbolje odgovara zadatku. Kist s tvrdim rubom stvorit će nagli prijelaz, dok će kist s mekim rubom postupno izblijediti dodavanjem sive na sliku koja je poluprozirna.
Dok je alat za kist često najkorisniji, možete koristiti i:
- Alat za kantu za boju. Upotrijebite kantu za boju kako biste cijeli sloj učinili crnim umjesto bijelim. Na taj način možete obojiti objekt u bijelo umjesto da cijelu pozadinu obojite u crno.
- Alat za gradijent. Budući da se bijela prikazuje, a crna je isključena, crno-bijeli gradijent može primijeniti suptilan prijelaz na sloj za prilagodbu.
Koristite te alate dok ne odaberete područja fotografije koja želite.

5. Fino podesite masku sloja.
Photoshop nudi više od samog alata za kist za odabir unutar maske sloja. Unutar ploče Svojstva kliknite ikonu maske sloja da prilagodite svojstva maske sloja. (Ako ne vidite prozor svojstava, idite na Prozor > Svojstva.)
Ovdje možete navući masku za mekši rub. Podešavanje gustoće maske sloja posvijetlit će te crne slojeve u sive, vraćajući ta područja samo malo.
Pod opcijama pročišćavanja možete pristupiti radnom prostoru Odaberi i maskiraj, što je obično lakši način za podešavanje maske oko finih detalja poput kose. Također možete poboljšati odabir prema rasponu boja ili obrnuti odabir.
Odavde nastavite s uređivanjem fotografije. Možete se vratiti i prilagoditi masku sloja u bilo kojem trenutku kako biste dodali ili oduzeli više od odabira. Da biste se vratili na masku sloja, jednostavno kliknite na masku na ploči slojeva i nastavite s finim podešavanjem.
Beskrajne mogućnosti
Ovo je bio osnovni pregled kako započeti s Photoshop maskama slojeva. Kako ćete ih koristiti ovisi u potpunosti o tome što želite učiniti. Maske slojeva su beskonačno podesive, a u kombinaciji sa slojevima za prilagodbu omogućuju fleksibilan, nedestruktivan način uređivanja fotografija. Ponekad samo igranje s različitim alatima za odabir, kistovima i gradijentima može otkriti nove načine korištenja maski slojeva kojih se možda niste sjetili, stoga se ne bojte eksperimentirati.
Preporuke urednika
- Kako dijeliti iPhone fotografije s Android uređajima
- Kako dobiti Photoshop besplatno
- Kako napraviti pozadinu prozirnom u Photoshopu
- Kako prebaciti fotografije s iPhonea na računalo
- Kako izbrisati i oporaviti fotografije s vašeg iPhonea