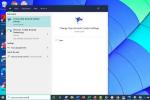iPad je svestrani tablet koji može zadovoljiti različite potrebe. Bilo da ste predani umjetnik ili računovođa, vjerojatno ćete povući virtualnu tipkovnicu iPada da napravite bilješku ili pošaljete e-poštu. To je zgodna značajka, ali može biti frustrirajuće neugodna za korištenje. Kao rezultat toga, mogli biste se odlučiti za jedan od izvrsni dodaci za fizičku tipkovnicu koji pružaju konvencionalnije iskustvo u stilu prijenosnog računala, uključujući Appleova vlastita Magic Keyboard. Alternativno, verzija ugrađenog softvera i dalje služi kao solidno rješenje ako znate kako je prilagoditi vašim željama. Pokazat ćemo vam kako podijeliti i upravljati tipkovnicom iPada za najbolje iskustvo tipkanja.
Sadržaj
- Razdvajanje tipkovnice
- Odvajanje tipkovnice
- Plutanje tipkovnice
Razdvajanje tipkovnice
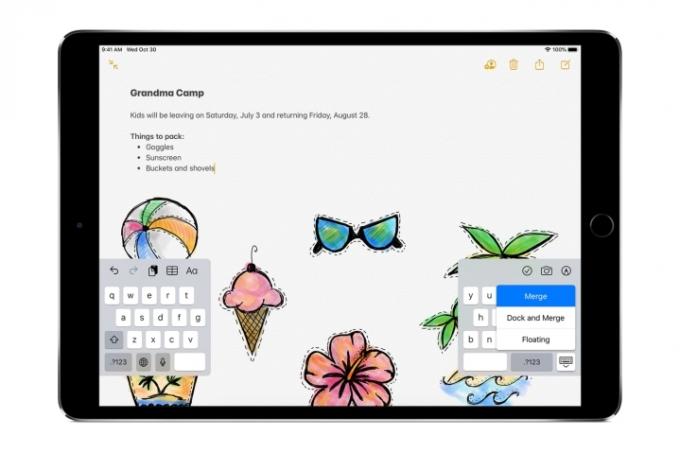
Vjerojatno koristite iPad za nekoliko zadataka u jednom danu. Daje vam široki zaslon koji je izvrstan za zabavu, digitalnu umjetnost ili pomicanje web-stranica. Međutim, kada otvorite tipkovnicu za dodavanje teksta, držanje tableta i tipkanje u isto vrijeme je nespretan zadatak. Fantastičan način za borbu protiv toga je dijeljenje tipkovnice. Evo kako to postaviti.
Preporučeni videozapisi
Korak 1: Dodirnite bilo koje tekstualno polje unutar iPadOS-a ili aplikacije za prikaz tipkovnice.
Korak 2: U donjem desnom kutu zaslona dodirnite i držite ikonu tipkovnice dok se iznad nje ne pojavi izbornik opcija.
Korak 3: Kliznite prstom do Podjela opcija.
Ova korisna prepolovljena postavka radi u pejzažnoj ili portretnoj orijentaciji. Razdvajanje tipkovnice također je odvaja, što znači da se oslobađa od dna zaslona. Samo lagano dodirnite i povucite ikonu tipkovnice za pomicanje sučelja gore ili dolje po zaslonu.
Ista ikona tipkovnice omogućit će vam da se u bilo kojem trenutku vratite na tradicionalnu tipkovnicu. Samo odaberite Pričvrsti i spoji da se vratim na standardni raspored. Također možete povući tipkovnicu prema dnu zaslona dok se automatski ne spoji i ne zaključa na svoje mjesto. Nažalost, ova značajka dijeljenja nije dostupna ni na 11-inčnom ni na 12,9-inčnom iPadu Pro.
Odvajanje tipkovnice
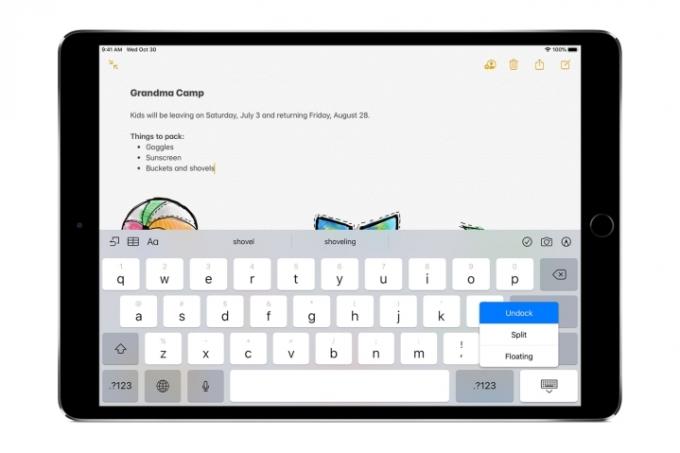
Ako se radije pomičete po netaknutoj tipkovnici, možete jednostavno odvojiti cijeli set tipki u jednom dijelu. To je vrlo slično postupku cijepanja.
Korak 1: Dodirnite bilo koje tekstualno polje unutar iPadOS-a ili aplikacije za prikaz tipkovnice.
Korak 2: U donjem desnom kutu zaslona dodirnite i držite ikonu tipkovnice dok se iznad nje ne pojavi izbornik opcija.
Korak 3: Kliznite prstom do Odsidrite se opcija.
Nakon što je odvojite, lagano dodirnite i držite ikonu tipkovnice kako biste povukli cijelu tipkovnicu gore-dolje po zaslonu. Također možete pretvoriti nepovezanu, podijeljenu tipkovnicu u ovu cjelovitu verziju odabirom Sjediniti opciju nakon dugog pritiska na donju desnu ikonu tipkovnice. Nasuprot tome, na ovaj način također možete podijeliti nepovezanu punu tipkovnicu.
Povratak na normalnu tipkovnicu je isto što i isključivanje značajke dijeljenja. Izaberi Pristanište iz izbornika ikone tipkovnice ili je povucite na dno zaslona. Odvajanje pune tipkovnice također nije dostupno na iPad Pro asortiman tableta.
Plutanje tipkovnice
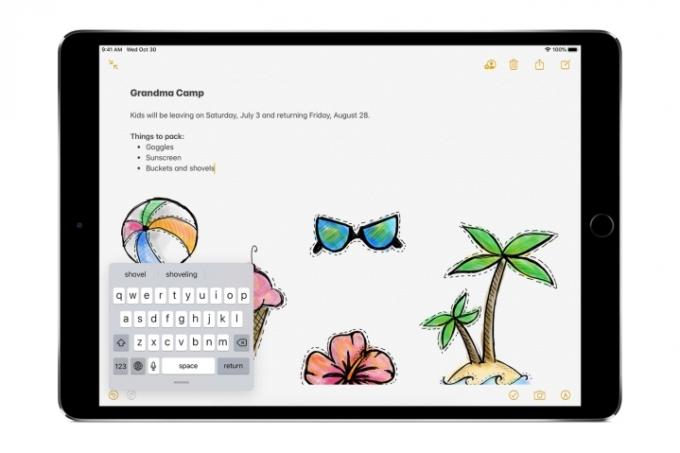
Ako trčite dalje iPadOS, varijanta tipkovnice koja je dostupna svim vlasnicima iPada je plutajuća tipkovnica. Ovaj minijaturni oblik nalikuje tipkovnici koju ste možda navikli vidjeti na iPhoneu. Možete ga slobodno pomicati preko zaslona gotovo gdje god želite. Aktivirajte plutajuću tipkovnicu slično kao što biste to učinili i ostale.
Korak 1: Dodirnite bilo koje tekstualno polje unutar iPadOS-a ili aplikacije za prikaz tipkovnice.
Korak 2: U donjem desnom kutu zaslona dodirnite i držite ikonu tipkovnice dok se iznad nje ne pojavi izbornik opcija.
Korak 3: Kliznite prstom do Plutajući opcija.
Postoji i prilično intuitivan način da ga uključite. Dodirnite bilo koje tekstualno polje kako biste prikazali tipkovnicu iPada kao što biste inače. Zatim stisnite s dva prsta bilo gdje na području tipkovnice kako biste smanjili sučelje u samo plutajuću verziju. Tipkovnicu možete pomicati stavljanjem prsta na traku na dnu i povlačenjem u bilo kojem smjeru. Jednostavno stisnite prema van ili povucite tipkovnicu do dna zaslona kako biste je vratili u punu veličinu.
Još jedna značajka ove minijaturne tipkovnice je da možete prijeđite prstom za tipkanje kao na iPhoneu. Klizanjem prsta preko slova u željenim riječima prikazuje se impresivno točan tekst. Ovo je koristan način za brzo dodavanje kratkih dijelova teksta u hodu bez privremenog premještanja u neugodan položaj za tipkanje.
Preporuke urednika
- Najbolje Apple ponude: MacBookovi, AirPods, iPads, iMacs, AirTags i više
- Najbolje aplikacije za spojeve u 2023.: naše 23 omiljene
- Najbolje ponude iPada za prvi dan: rane ponude se odnose na vrhunske modele
- Zašto ne možete koristiti Apple Pay u Walmartu
- Kako testiramo tablete
Nadogradite svoj životni stilDigitalni trendovi pomažu čitateljima da prate brzi svijet tehnologije sa svim najnovijim vijestima, zabavnim recenzijama proizvoda, pronicljivim uvodnicima i jedinstvenim brzim pregledima.