
Appleov iPhoto sigurno nije softver za upravljanje i uređivanje fotografija s najviše značajki. Međutim, nevjerojatno je jednostavno izvesti pojedinačne fotografije i albume iz programa na bilo koje odredište koje želite. Izvozom svojih slika osiguravate da će vaše datoteke zadržati svoj izvorni format bez degradacije kvalitete. Međutim, uvijek možete odlučiti promijeniti i format, veličinu i kvalitetu svojih fotografija.
Evo našeg kratkog vodiča o tome kako izvesti slike iz iPhoto, tako da možete spremiti datoteke na drugim mjestima bez kompresije. Također, pogledajte naše vodiče na kako ubrzati svoj Mac, kako promijeniti veličinu slika, i naši najbolji odabiri za najbolji besplatni alati za uređivanje slika ako vam iPhoto jednostavno ne odgovara
Preporučeni videozapisi
Iako je vrijedno napomenuti da se koraci potrebni za izvođenje ovih zadataka mogu malo razlikovati ovisno o verziji iPhoto koji koristite, većina korisnika trebala bi imati malih problema s dešifriranjem dolje navedenih koraka pomoću našeg osnovnog skupa upute.
Povezano
- Apple bi uskoro mogao ukloniti notch s vašeg Maca i iPhonea
- Ova malo poznata značajka moj je omiljeni dio zajedničkog korištenja Maca i iPhonea
- MacGPT: kako koristiti ChatGPT na vašem Macu
Korak 1: Odaberite fotografije
Pregledajte svoju iPhoto biblioteku i odaberite fotografije ili foto albume koje želite izvesti. Možete odabrati više fotografija ili albuma držeći pritisnutu tipku Command i klikajući fotografije koje želite ili povlačenjem miša preko niza fotografija. Pojavit će se žuti okvir koji označava što ste odabrali.

Korak 2: Pristupite izborniku Izvoz
Nakon odabira kliknite Datoteka koji se nalazi u gornjem lijevom kutu zaslona, zatim kliknite Izvezi.

Korak 3: Suzite pojedinosti
Odaberite odgovarajući format datoteke, kvalitetu, veličinu i druge postavke iz skočnog prozora. U nastavku je kratak pregled različitih opcija:
- Ljubazan: Odnosi se na određeni format slike — bilo da se radi o JPEG, TIFF ili PNG.
- JPEG kvaliteta: Ova je opcija dostupna samo ako ste prethodno odabrali izvoz svojih fotografija kao JPEG datoteka. Maksimalna kvaliteta ostaje najbolja opcija ako namjeravate ispisati svoje slike, ali srednja ili visoka trebala bi biti dovoljna ako ih objavljujete na webu.
- Veličina: Odnosi se na željenu rezoluciju vaših fotografija. Bilo koja opcija osim pune veličine smanjit će broj piksela, smanjujući fizičku veličinu i ukupnu kvalitetu slike.
- Naziv datoteke: Možete birati između nekoliko opcija za naziv datoteke. Možete koristiti naslov koji ste izvorno dali slici u iPhoto, trenutni naziv datoteke, sekvencijski numerirani naziv datoteke ili naslov albuma. Opcije sekvencijalnog naslova i naslova albuma najbolji su izbor ako radite s velikom grupom fotografija budući da prate naziv datoteke s numeriranim nizom.
Kliknite na Izvoz gumb u donjem desnom kutu prozora kada završite s petljanjem s postavkama.

Korak 4: Odaberite mjesto za spremanje
Odaberite mjesto za spremanje svojih slika. Zatim kliknite u redu u donjem desnom kutu za početak izvoza slika.
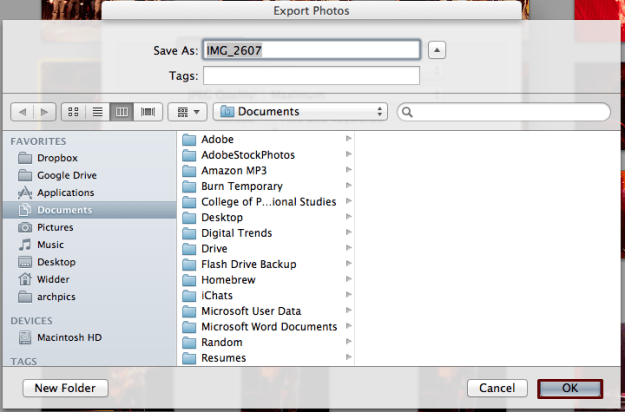
Korak 5: Pristupite novim datotekama
Vaše bi slike sada trebale biti spremljene na odredištu koje ste odabrali u koraku 5. Sada radite s njima što hoćete!
Što mislite o našem osnovnom vodiču za izvoz slika iz iPhoto? Znate li za alternativnu metodu za to? Javite nam u komentarima ispod.
Preporuke urednika
- Ovaj skriveni izbornik zauvijek je promijenio način na koji koristim svoj Mac
- Kako koristiti iMessage u sustavu Windows
- Kako sigurnosno kopirati iPhone koristeći Mac, iCloud ili PC
- Kako snimati ekran na iPhoneu ili iPadu
- Ova velika Appleova pogreška mogla bi hakerima omogućiti krađu vaših fotografija i brisanje vašeg uređaja
Nadogradite svoj životni stilDigitalni trendovi pomažu čitateljima da prate brzi svijet tehnologije sa svim najnovijim vijestima, zabavnim recenzijama proizvoda, pronicljivim uvodnicima i jedinstvenim brzim pregledima.




