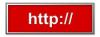Zasluga slike: Jupiterimages/Photos.com/Getty Images
Je li vaš Mac desktop prepun ikona, mapa i datoteka? Brisanje radne površine omogućuje vam da je održavate organiziranom. Prema zadanim postavkama, mnoge aplikacije i mape se automatski preuzimaju na radnu površinu. Nakon nekog vremena, vaša radna površina izgleda neuredno i gubite lakoću brzog pristupa datotekama. Macovi olakšavaju uklanjanje stavki s radne površine i zadržavanje onih koje želite.
Korak 1
Odaberite datoteke ili mape koje želite ukloniti s radne površine i povucite ih u smeće kako biste ih uklonili s radne površine.
Video dana
Korak 2
Izbacite vanjski tvrdi disk s radne površine ako ga ne koristite. Da biste to učinili, pritisnite i držite "CTRL" i kliknite ikonu vanjskog tvrdog diska. Odaberite "Izbaci" da biste ga uklonili s radne površine. Alternativno, povucite ikonu tvrdog diska s radne površine u koš za smeće kako biste je uklonili s radne površine.
Korak 3
Premjestite datoteke koje želite zadržati na zasebno mjesto osim radne površine. Da biste to učinili, dvaput kliknite pogon "Macintosh HD" na radnoj površini. Odaberite mapu u koju želite prenijeti spremljene datoteke radne površine. Kliknite datoteke radne površine koje želite prenijeti i povucite ih u mapu na Macintosh HD pogonu.
4. korak
Kliknite "Finder" na radnoj površini ako želite odabrati datoteke i ikone koje se mogu prikazati na radnoj površini. Kliknite "Postavke" i kliknite karticu "Općenito". Odaberite stavke koje želite prikazati na radnoj površini pod "Prikaži stavke na radnoj površini". Zatvorite prozor da biste spremili promjene
Korak 5
Rasporedite preostale ikone koje želite zadržati na radnoj površini. Da biste to učinili, pritisnite "CTRL" i kliknite na prazno mjesto na radnoj površini. Kliknite "Prikaži" i kliknite "Rasporedi po". Odaberite metodu rasporeda koju želite koristiti. Ikone su organizirane automatski prema vašem izboru.