
Konfiguracija Outlooka neznatno se razlikuje za POP i IMAP račune.
Zasluga slike: Slika ljubaznošću Microsofta.
Ako imate Outlook 2013, nema razloga da se prijavljujete na web-preglednik svaki put kada želite provjeriti svoje Yahoo Mail poruke. Dodavanje Yahoo računa, uključujući RocketMail i YMail adrese e-pošte, zahtijeva samo malo konfiguracije.
Postoje dva načina za postavljanje Outlook 2013 za pristup vašem Yahoo računu pošte: POP i IMAP. Postavite POP račun ako želite da se kopije poruka pojavljuju neovisno u Outlooku i web-pregledniku. S POP-om, na primjer, kada čitate e-poštu u Outlooku, ona će ostati nepročitana kada se prijavite na Yahoo pomoću web-preglednika. Postavite IMAP račun u Outlooku ako želite da se promjene napravljene u Outlooku odraze na poslužitelju kada se prijavite putem web-preglednika.
Video dana
Korak 1
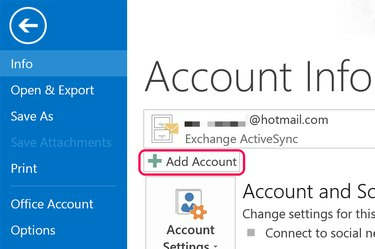
Kliknite gumb "Dodaj račun".
Zasluga slike: Slika ljubaznošću Microsofta.
Pokrenite Outlook 2013. Kliknite izbornik "Datoteka", a zatim kliknite gumb "Dodaj račun" koji se pojavljuje na zaslonu s informacijama o računu.
Korak 2
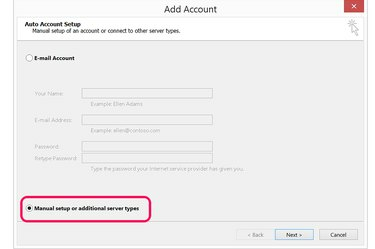
Odaberite "Ručno postavljanje ili dodatne vrste poslužitelja".
Zasluga slike: Slika ljubaznošću Microsofta.
Kliknite opciju "Ručno postavljanje ili dodatne vrste poslužitelja". To će vam pružiti napredne postavke koje su vam potrebne za određivanje Yahooovih poslužitelja e-pošte i postavki porta.
Korak 3

Odaberite "POP ili IMAP".
Zasluga slike: Slika ljubaznošću Microsofta.
Odaberite opciju "POP ili IMAP". Osim za dolazni poslužitelj i brojeve portova, postupak za postavljanje POP ili IMAP je isti.
4. korak
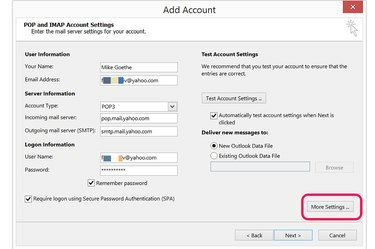
Kliknite "Više postavki".
Zasluga slike: Slika ljubaznošću Microsofta.
Unesite svoje ime i adresu e-pošte u odjeljak Informacije o korisniku. U odjeljku Podaci za prijavu unesite svoju punu adresu e-pošte i lozinku.
Za postavljanje a POP račun, odaberite "POP3" i upišite "pop.mail.yahoo.com" u polje Incoming Mail Server.
Za postavljanje IMAP račun, odaberite "IMAP" i umjesto toga upišite "imap.mail.yahoo.com" u polje Incoming Mail Server.
Upišite "smtp.mail.yahoo.com" u polje Outgoing Mail Server, a zatim kliknite gumb "Više postavki".
Korak 5
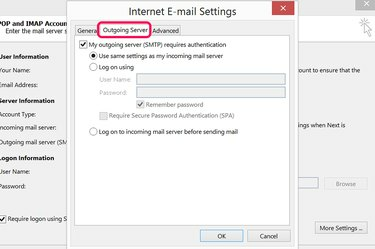
Kliknite karticu "Odlazni poslužitelj".
Zasluga slike: Slika ljubaznošću Microsofta.
Kliknite karticu "Odlazni poslužitelj" u prozoru Internet postavke e-pošte. Kliknite potvrdni okvir kako biste naveli da poslužitelj odlazne pošte zahtijeva provjeru autentičnosti. Yahoo Mail poslužitelj odlazne pošte koristi iste postavke kao poslužitelj dolazne pošte, stoga ostavite zadane postavke kakve jesu.
Korak 6

Kliknite karticu "Napredno" da biste odredili brojeve portova poslužitelja.
Zasluga slike: Slika ljubaznošću Microsofta.
Kliknite karticu "Napredno". Za POP račun koristite "995" kao broj porta dolaznog poslužitelja. Za IMAP račun, koristite "993."
Kliknite prvi potvrdni okvir kako biste naveli da dolazni poslužitelj koristi šifriranu SSL vezu.
Upišite broj porta "465" u polje Odlazni poslužitelj (SMTP). Odaberite "SSL" kao šifriranu vrstu veze.
Odaberite opcije dostave koje želite koristiti za račun i kliknite "U redu".
Korak 7
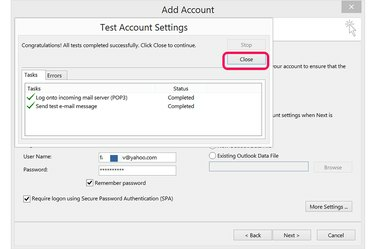
Kliknite "Dalje" za testiranje postavki računa.
Zasluga slike: Slika ljubaznošću Microsofta.
Kliknite gumb "Dalje" i dajte Outlooku nekoliko sekundi da se poveže s vašim Yahoo Mail računom. Ako veza ne uspije, pregledajte podatke koje ste unijeli i pokušajte ponovno. Klikom na karticu "Pogreške" u prozoru Postavke testnog računa često se može pokazati u čemu je problem. Kada je veza uspješna, zatvorite prozor.
Korak 8
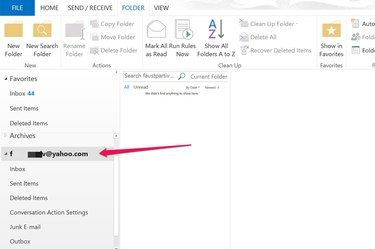
Kliknite svoj Yahoo račun u Outlooku da biste vidjeli svoje e-poruke.
Zasluga slike: Slika ljubaznošću Microsofta.
Idite na Outlookov prikaz pošte i kliknite svoj Yahoo račun na lijevom izborniku da biste proširili njegove mape. Kada želite poslati e-poštu sa svog Yahoo računa, kliknite gumb "Od" kada sastavljate poruku.



